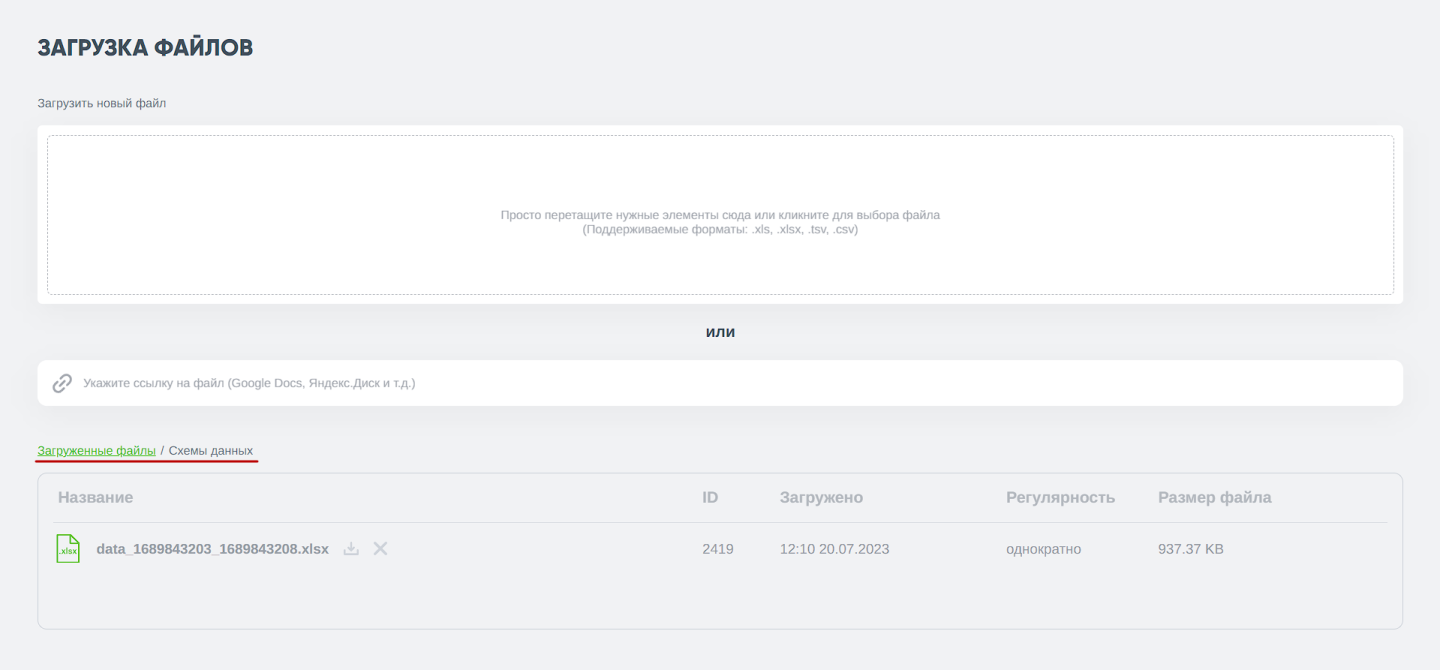📂 В этой статье описаны способы загрузки файлов таблиц в Smart Data Hub.
Советуем также почитать:
Интеграция с Яндекс.Диск
Интеграция с Google Диск
Интеграция с другими коннекторами
После «Регистрации» вы находитесь в интерфейсе подключения интеграций, в котором перечислены все доступные «Коннекторы». Во всех остальных случаях авторизуйтесь в аккаунте Smart Data Hub и перейдите к списку интеграций, кликнув слева в меню раздел «Коннекторы» (1) и для перехода на страницу загрузки таблиц «Загрузить» (2):
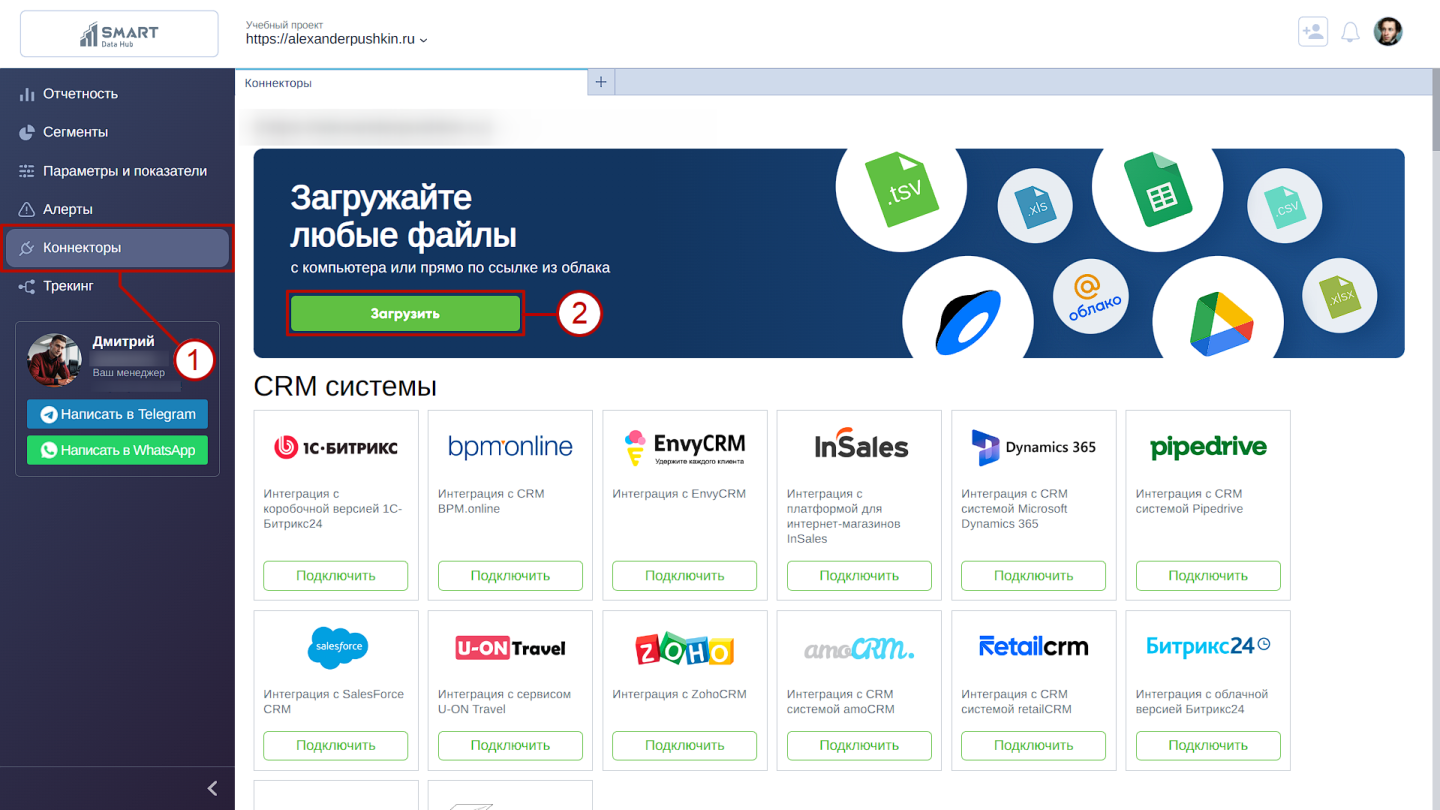
Открывается интерфейс загрузки файла:
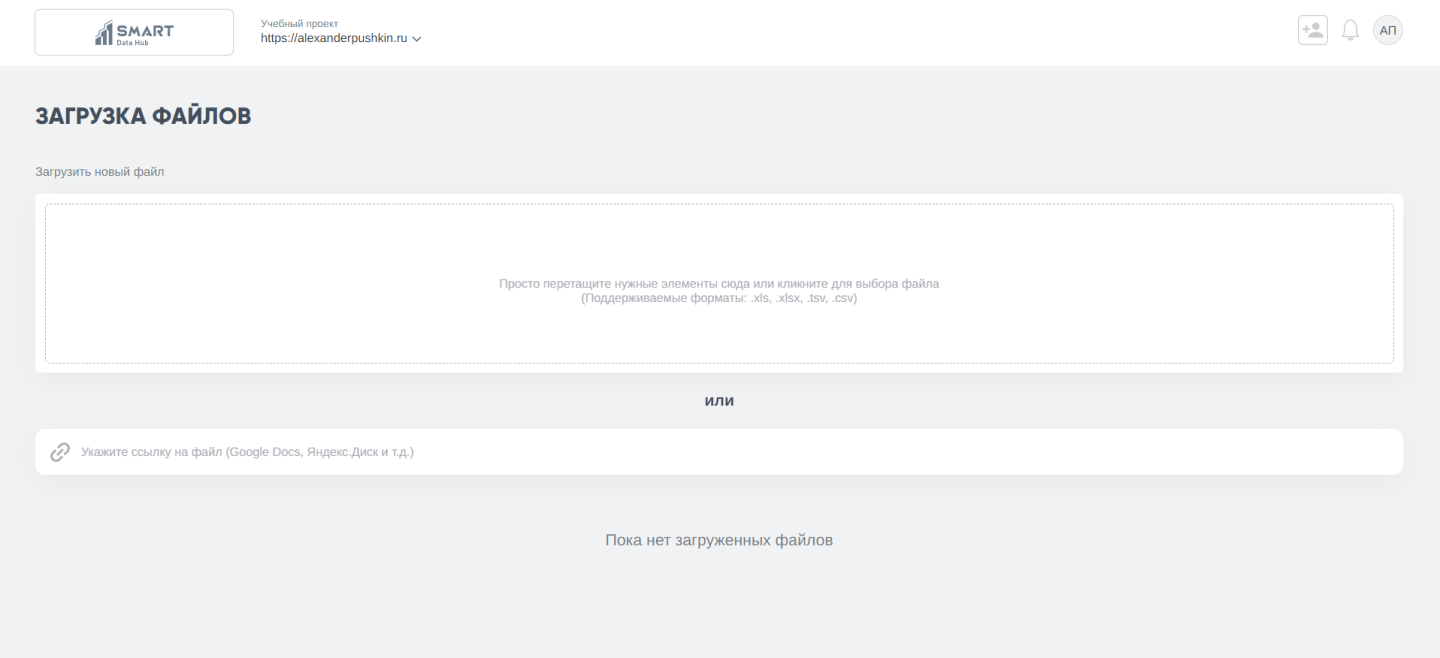
❗ Загрузить файл можно с устройства пользователя и с облака.
❗ Одновременно можно загрузить один файл.
❗ Если перетащить второй файл в выделенную область, то первый файл будет заменен.
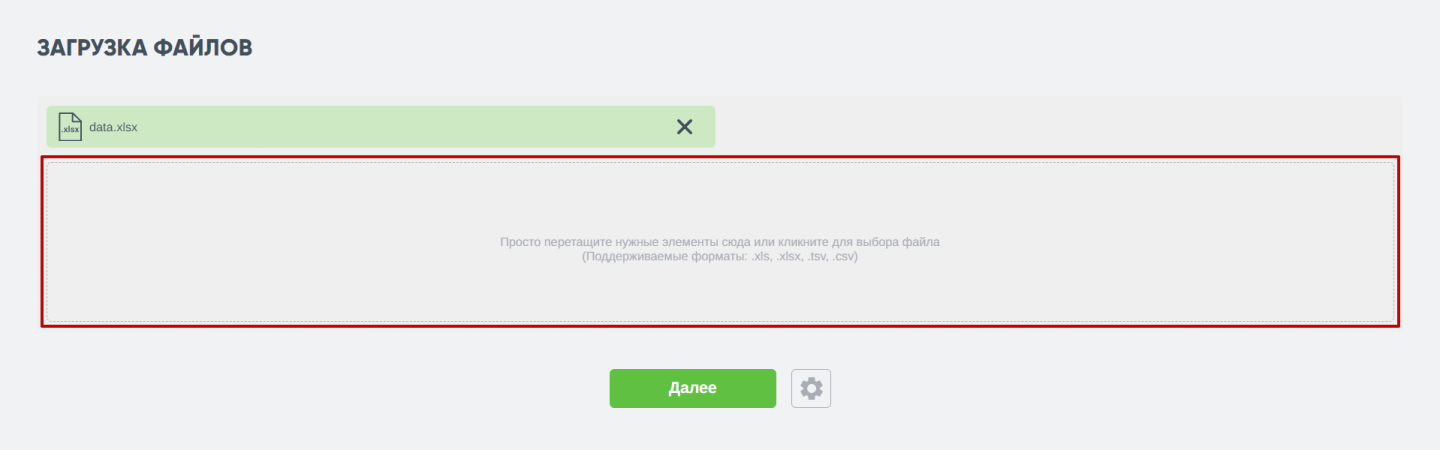
Для загрузки файла с устройства пользователя можно кликнуть на соответствующую область или перетащить файл. После этого файл будет «прикреплен» и подготовлен для дальнейшей загрузки в систему Smart Data Hub:
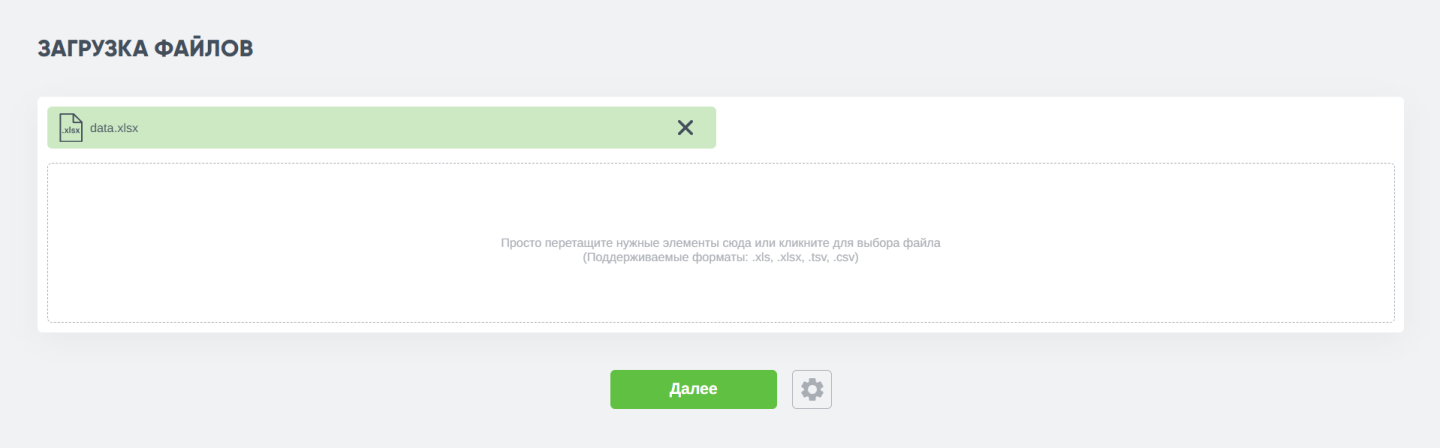
Если таблица выбрана неверно или вам нужно вернуться на шаг назад – следует удалить таблицу, нажав на «крестик»  :
:
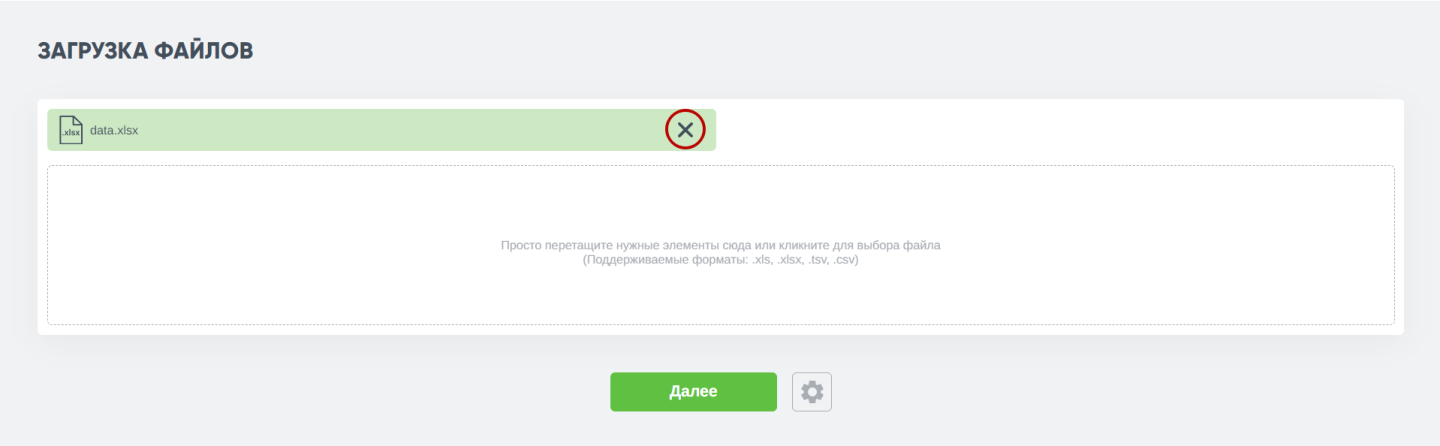
Чтобы загрузить файл с облака необходимо скопировать ссылку из облачного хранилища и вставить ее в соответствующее поле.

Например в «Google Таблицы» это выглядит так:
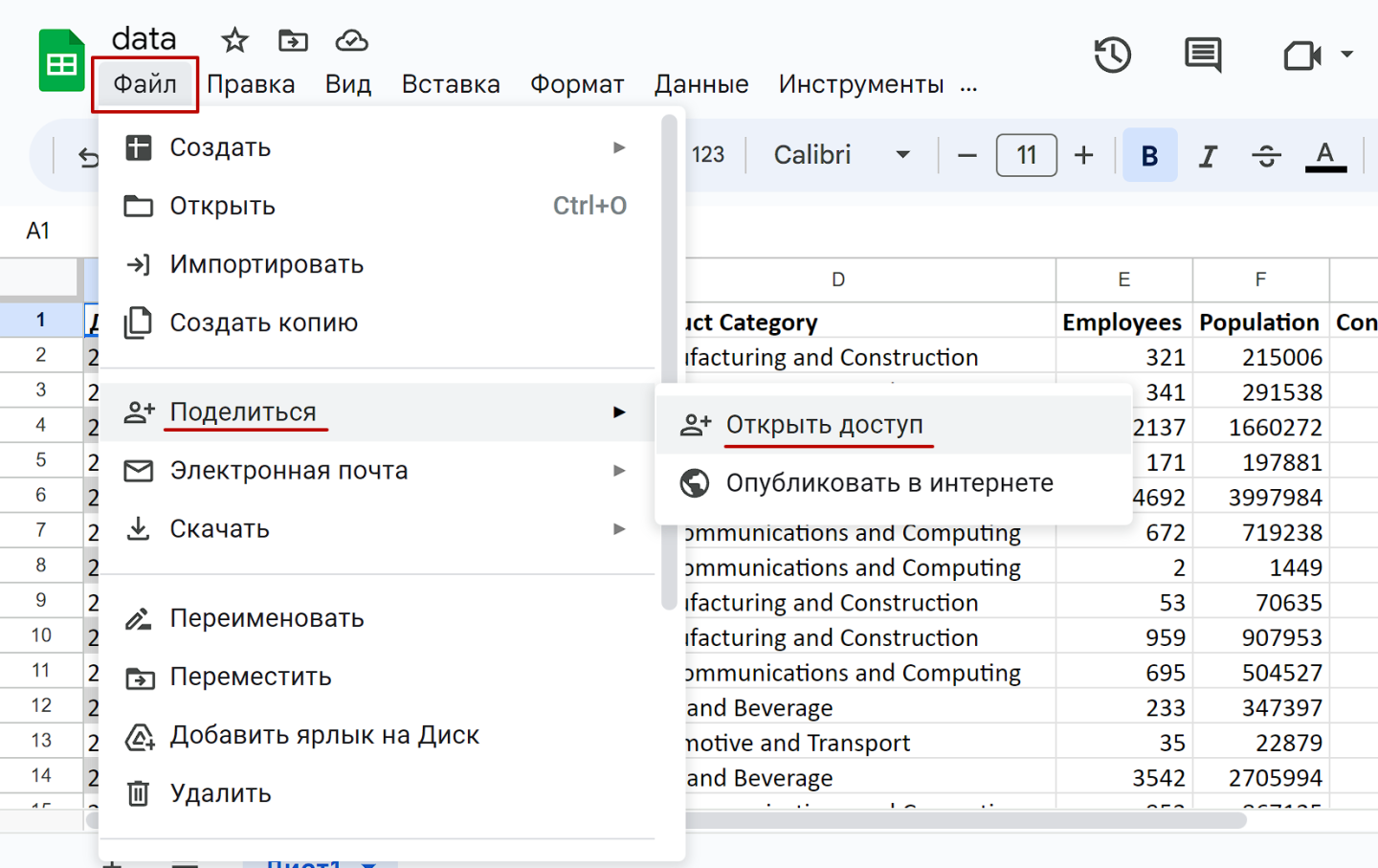
А в «Яндекс Таблицы» это выглядит так:
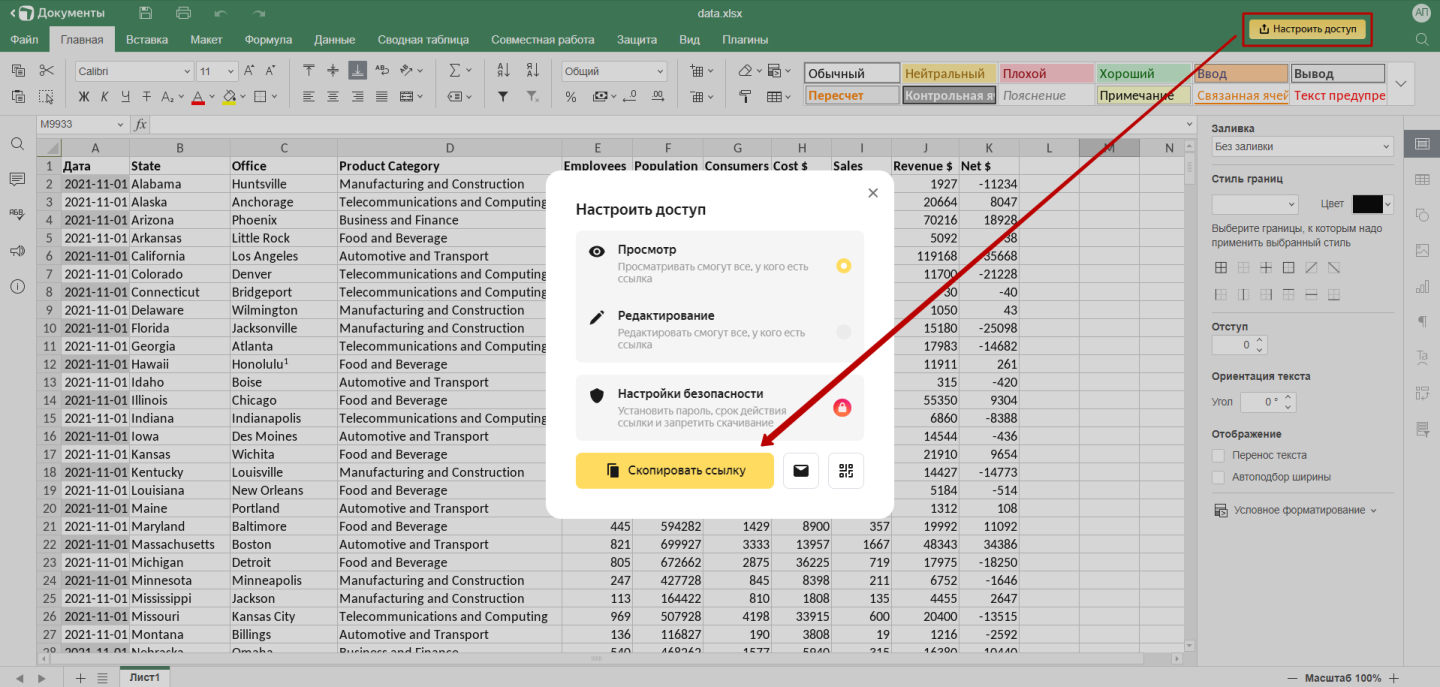
Вставляем ссылку в соответствующее поле:
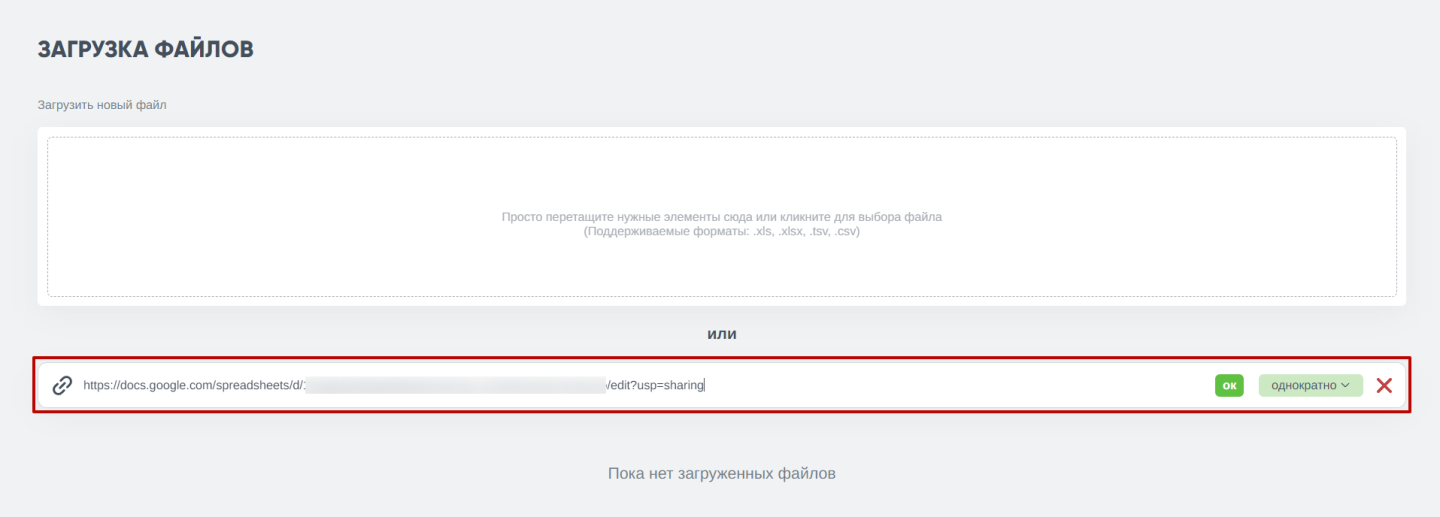
…далее необходимо выбрать периодичность загрузки файла:

Для удобства использования можно выбрать любую периодичность.
При выборе «однократно» — файл загрузится один раз и не будет автоматически обновляться в системе.
При выборе периодичности «раз в час», «раз в 4 часа», «раз в день», «раз в 7 дней» и «раз в 30 дней» – файл будет обновляться по указанному вами расписанию. Все строки с изменениями так же будут обновлены вне зависимости от расположения файла.
Далее нажимаем на кнопку «ок» и перемещаемся на следующий шаг:

Так же как и в варианте загрузки с устройства пользователя, для возврата на главную страницу или замену ссылки необходимо нажать на «крестик»  .
.
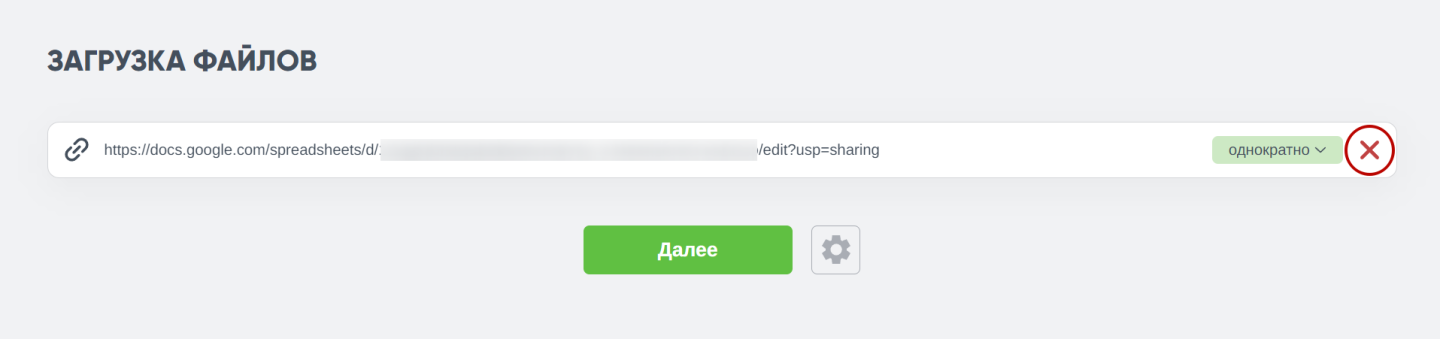
Для любого вида загрузки файлов, с устройства пользователя или облака, настройки одинаковы. Для этого нужно нажать на значок шестеренки 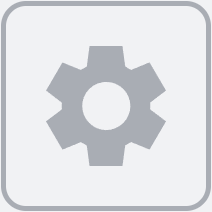 :
:
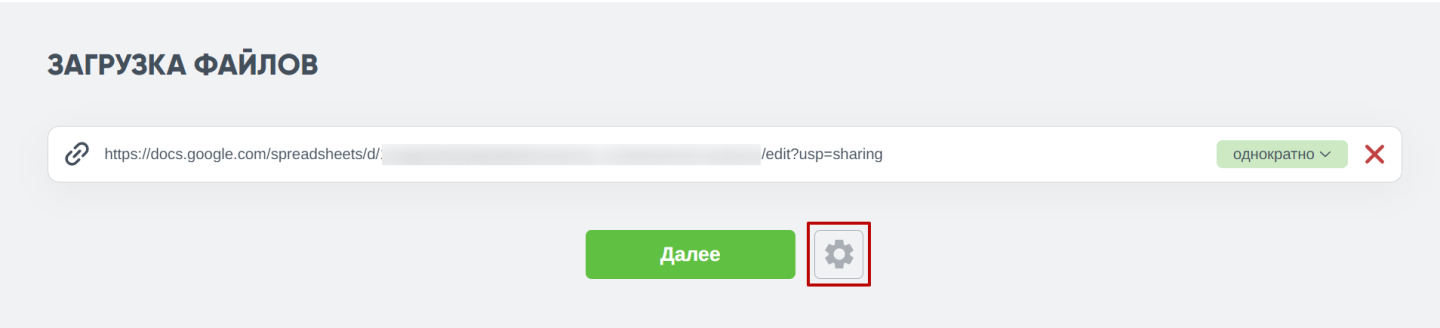
После этого открываются настройки для загружаемого файла:

Значения селекторов (слева указано положение селектора по умолчанию):
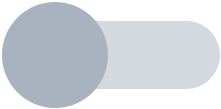 «Разбить данные по датам» – необходимо включить, если данные передаются периодами и необходима разбивка данных по дням;
«Разбить данные по датам» – необходимо включить, если данные передаются периодами и необходима разбивка данных по дням;
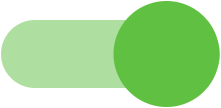 «Сохранить схему данных» – включение этого селектора позволяет сохранить настройки (положение селекторов) для будущих загрузок. Настройки для столбцов, загрузки, коды полей будут сохранены и при дальнейшей загрузке файлов с выбором данной схемы данных – загрузка будет происходить в те же параметры, показатели, без лишних настроек;
«Сохранить схему данных» – включение этого селектора позволяет сохранить настройки (положение селекторов) для будущих загрузок. Настройки для столбцов, загрузки, коды полей будут сохранены и при дальнейшей загрузке файлов с выбором данной схемы данных – загрузка будет происходить в те же параметры, показатели, без лишних настроек;
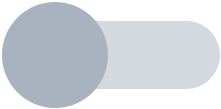 «Спецобработка Субъектов РФ» – если в файле используются названия субъектов РФ, система автоматически присвоит значение из загруженного словаря (например, «Мос. область», «МО», «Москов. обл» = «Московская область»);
«Спецобработка Субъектов РФ» – если в файле используются названия субъектов РФ, система автоматически присвоит значение из загруженного словаря (например, «Мос. область», «МО», «Москов. обл» = «Московская область»);
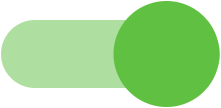 «Первая строка содержит наименования полей» – включен, когда необходимо считать, что первая строка таблицы загружаемого файла содержит наименования полей;
«Первая строка содержит наименования полей» – включен, когда необходимо считать, что первая строка таблицы загружаемого файла содержит наименования полей;
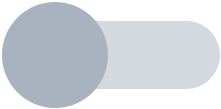 «Подобрать схему данных» – включен по умолчанию, когда необходимо автоматически определить и подобрать схему данных;
«Подобрать схему данных» – включен по умолчанию, когда необходимо автоматически определить и подобрать схему данных;
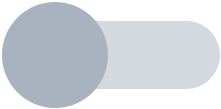 «Вторая строка содержит агрегатную функцию» – считать, что вторая строка таблицы содержит значение агрегатной функции: dim — параметр, sum — функция сумма, avg — функция среднее, avgWeighted — функция средневзвешенное. Если селектор выключен – система автоматически расставит значение для столбцов.
«Вторая строка содержит агрегатную функцию» – считать, что вторая строка таблицы содержит значение агрегатной функции: dim — параметр, sum — функция сумма, avg — функция среднее, avgWeighted — функция средневзвешенное. Если селектор выключен – система автоматически расставит значение для столбцов.
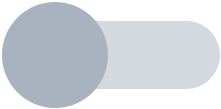 «Третья строка содержит коды (строковые идентификаторы) полей» (8) – учесть, что в третьей строке загружаемой таблицы вписаны названия полей на латинице, которые пользователь будет использовать в базе. Если переключатель выключен – система автоматически транслирует наименования полей на латиницу.
«Третья строка содержит коды (строковые идентификаторы) полей» (8) – учесть, что в третьей строке загружаемой таблицы вписаны названия полей на латинице, которые пользователь будет использовать в базе. Если переключатель выключен – система автоматически транслирует наименования полей на латиницу.
Подробнее об особенностях загрузки файлов можно узнать из статьи по ссылке.
✅ Схемы данных упрощают загрузку для пользователей.
✅ Схемы данных можно сохранять (автоматически включен переключатель в настройках), если файлы грузятся из раза в раз с одним набором данных.
✅ При первичной загрузке файлов схемы данных отсутствуют. При загрузке файлов во второй и последующие разы – схемы данных отображаются в соответствующем разделе и их можно выбирать для загрузки!
✅ Схема данных создается для проекта, не для сайта!
✅ Схемы данных отображаются на главной странице модуля загрузки файлов.
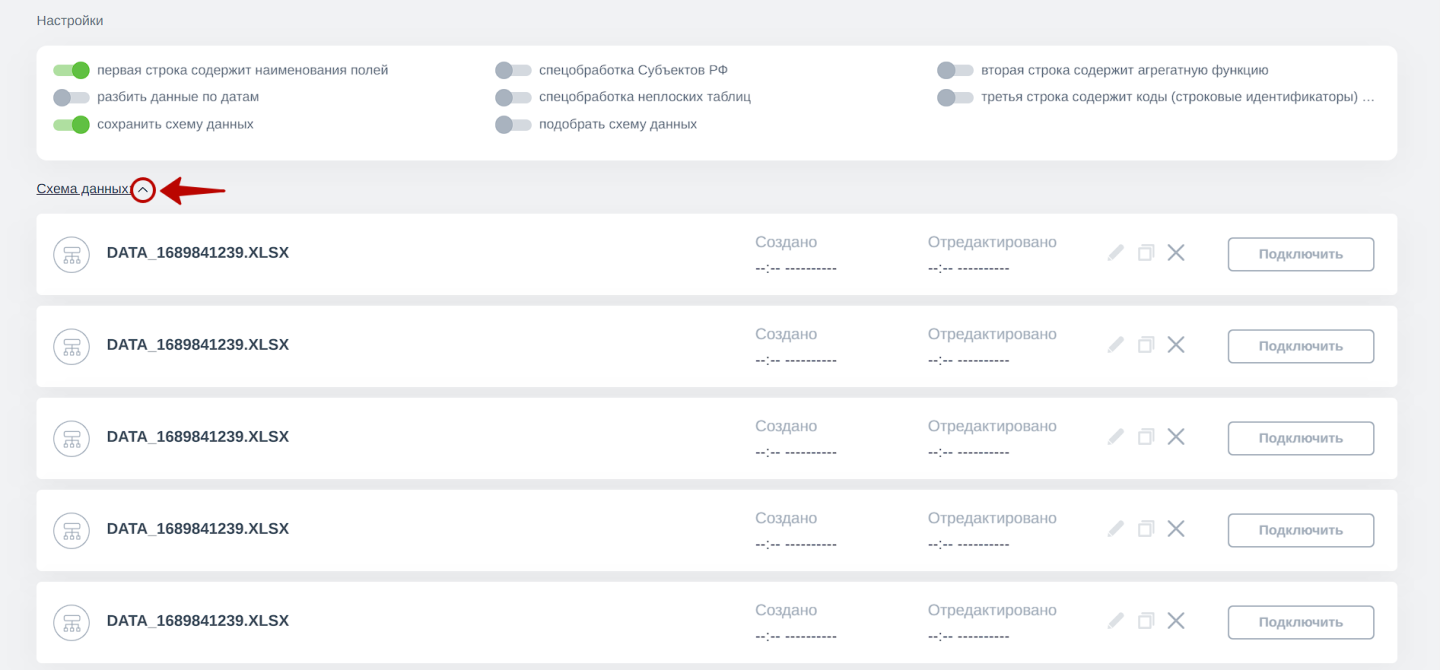
На данном этапе отображается название, описание дата и время создания схемы данных, и когда ее редактировали.
Схему данных можно переименовать, копировать или удалить.
Для подключения схемы необходимо выбрать файл для загрузки (с устройства или по ссылке), перейти в настройки 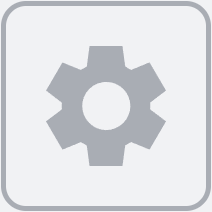 (3) и кликнуть на галочку «схемы данных» (4):
(3) и кликнуть на галочку «схемы данных» (4):
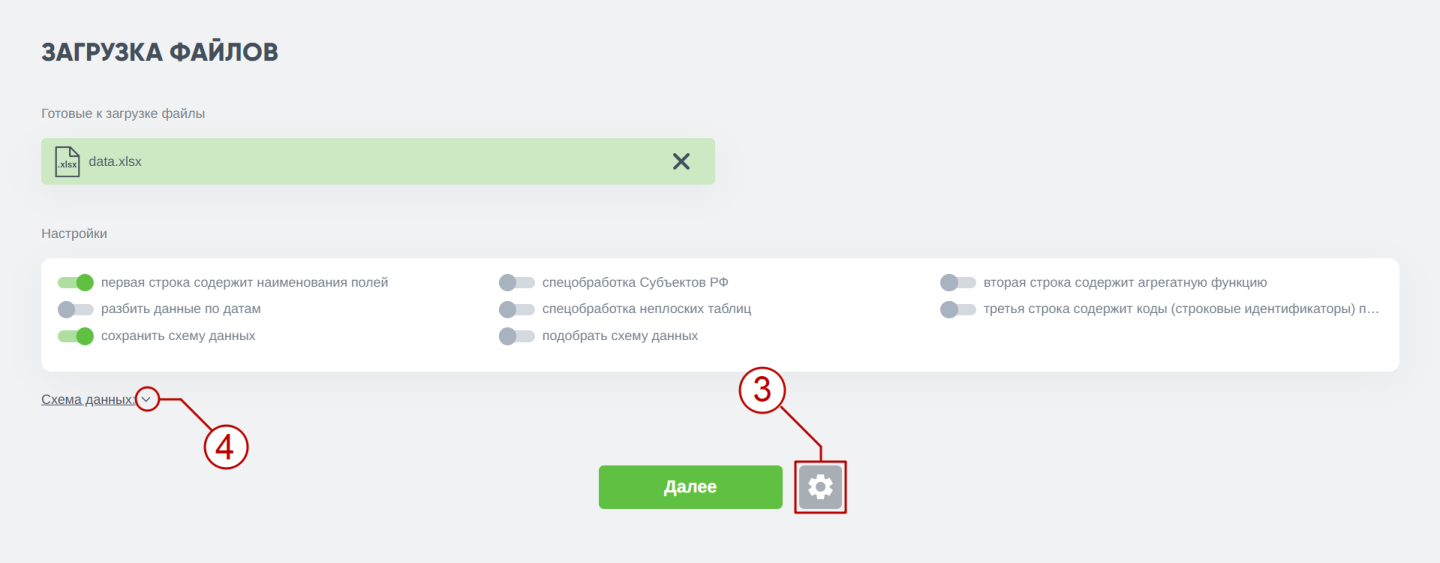
После этого в списке будут отражены все существующие схемы данных.
Для выбора определенной схемы данных необходимо нажать кнопку «Подключить»:
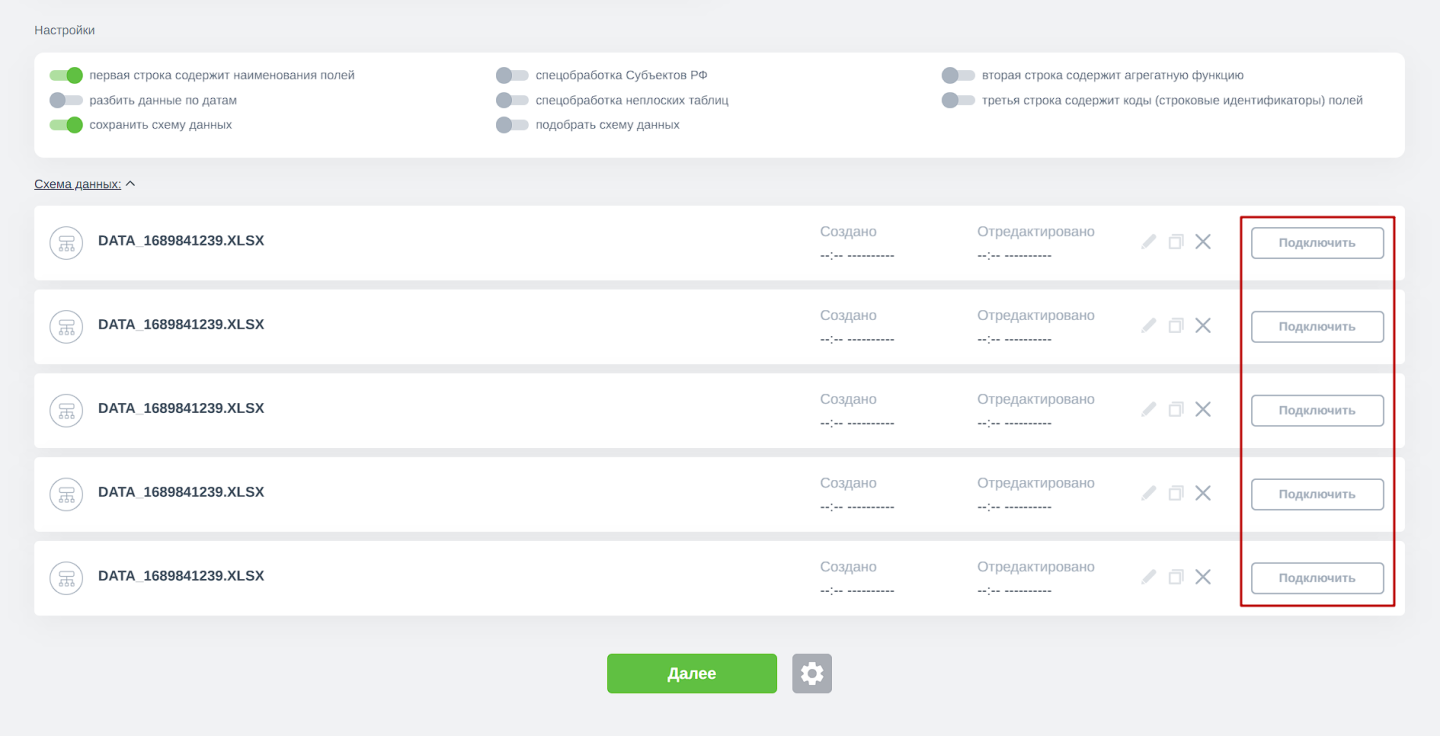
На данном этапе схему данных так же можно переименовать, скопировать, удалить.
После выбора схемы данных файл автоматически загрузится в уже существующие поля.

Сопоставление столбцов таблицы из файла происходит по названию столбцов в схеме данных.
Если файл грузится впервые и для проекта не существует схем данных, либо файл необходимо загрузить с новой схемой данных – необходимо пройти несколько дополнительных шагов.
При нажатии на кнопку далее открывается раздел создание «СОЗДАНИЕ ПОЛЕЙ В ХРАНИЛИЩЕ ДАННЫХ»:
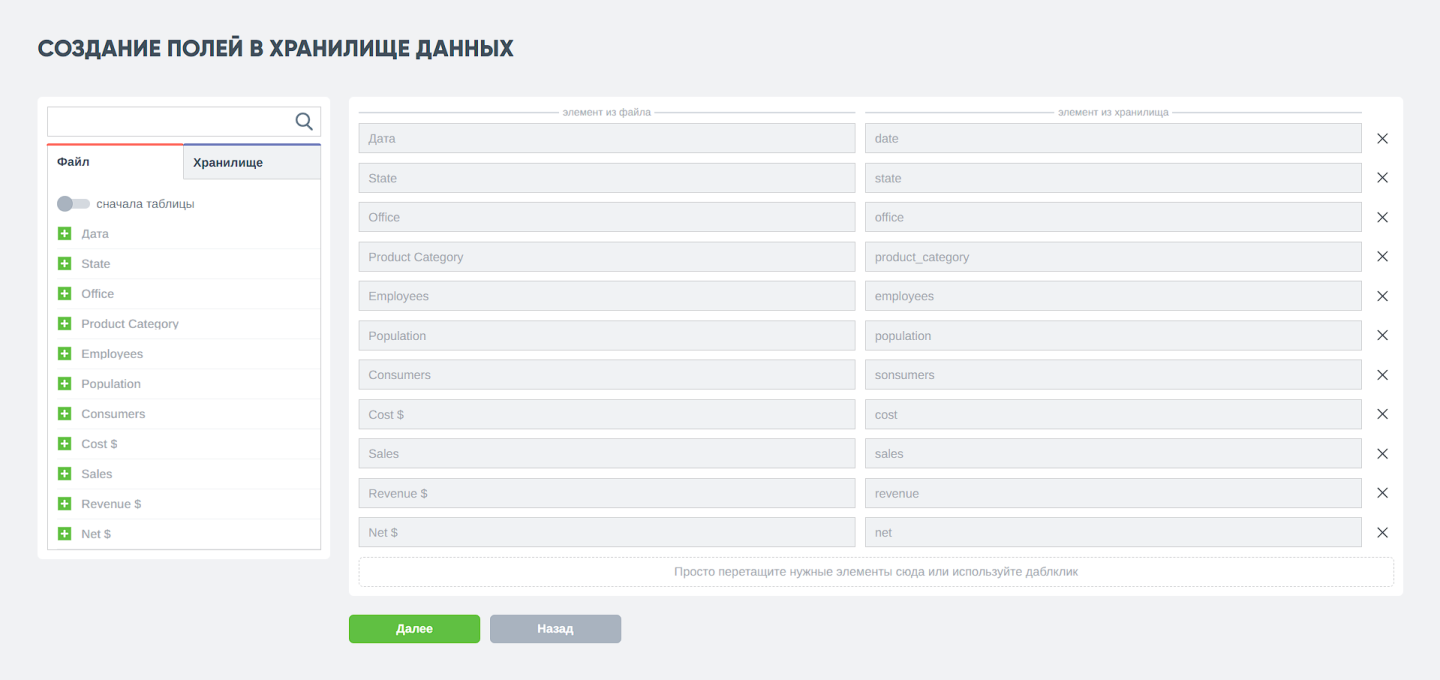
✅ На данном этапе загружаются все элементы из файла в хранилище;
✅ Если таблица содержит наименования столбцов на кириллице – система автоматически транслирует названия на латиницу в нижнем регистре (имя = imia);
✅ Если таблица содержит наименования столбцов на латинице – система оставит значения на латинице;
✅ Если в наименовании полей содержатся пробелы – система подставит «_» вместо пробелов;
✅ На этом шаге названия для элементов из хранилища можно редактировать;
✅ При необходимости можно удалить столбцы для загрузки (справа крестик) или добавить необходимые столбцы (слева раздел «Поля», полужирным выделены неиспользованные поля в загрузке данной таблице);

Описание вкладки «Хранилище» вынесено в отдельную статью.
…После создания и/или удаления полей в хранилище данных нажимаем кнопку «Далее».
Далее система переходит на раздел «СОЗДАНИЕ ПАРАМЕТРОВ И ПОКАЗАТЕЛЕЙ»:
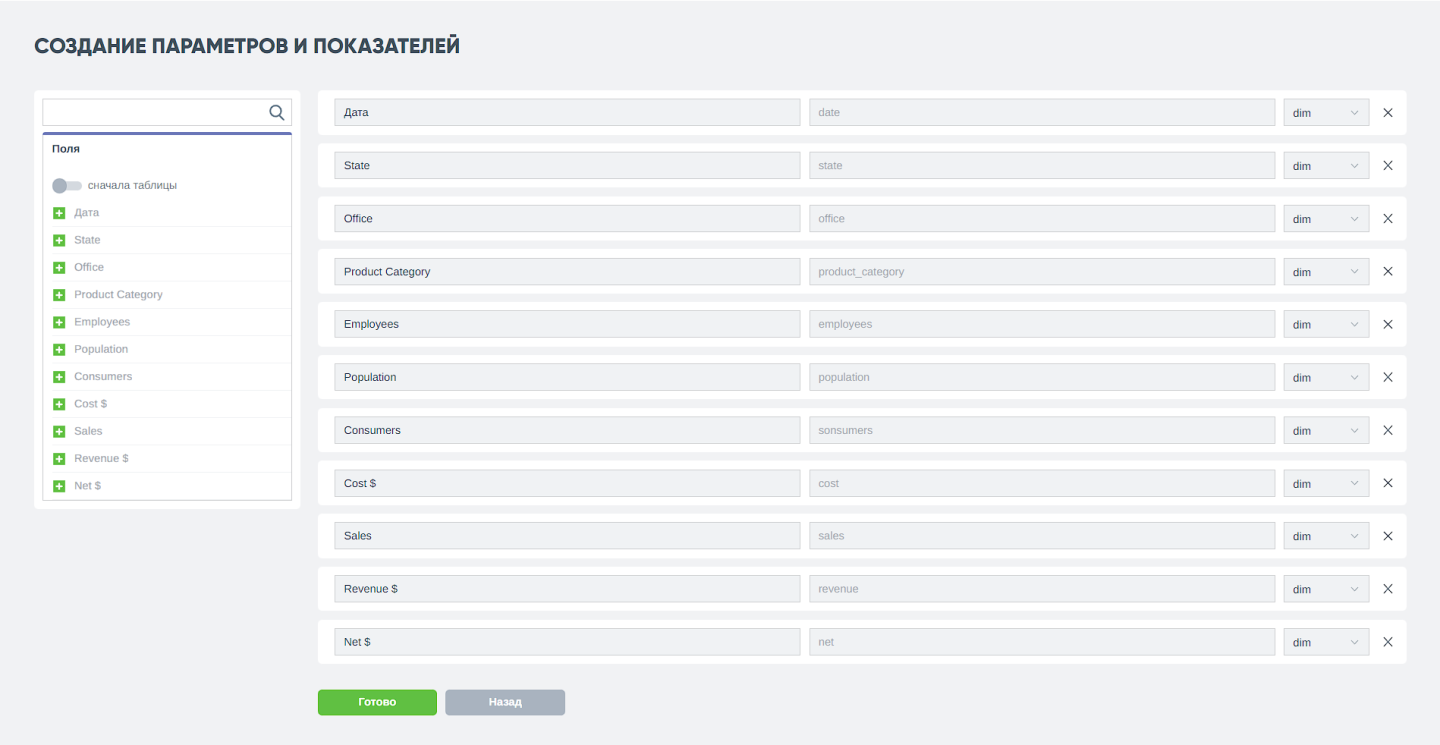
На данном этапе необходимо проверить значения параметров и показателей для загружаемых столбцов из таблицы. Так же возможно изменить значение (параметр / показатель) для каждого загружаемого столбца.
При необходимости можно удалить столбцы для загрузки, нажав на крестик справа или добавить необходимые столбцы (раздел «Поля» слева, полужирным выделены неиспользованные поля в загрузке данной таблице):
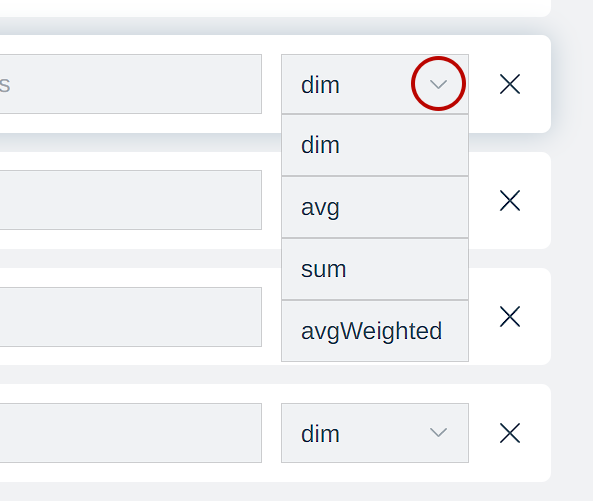
Здесь: dim — параметр, sum — функция сумма, avg — функция среднее, avgWeighted — функция средневзвешенное.
После редактирования и создания параметров и показателей для данных нажимаем кнопку «Готово» и файл загружается в систему Smart Data Hub. Таблица сохраняется и отображается в разделе «загруженные файлы / схемы данных» в списке загруженных таблиц и отображается на экране: