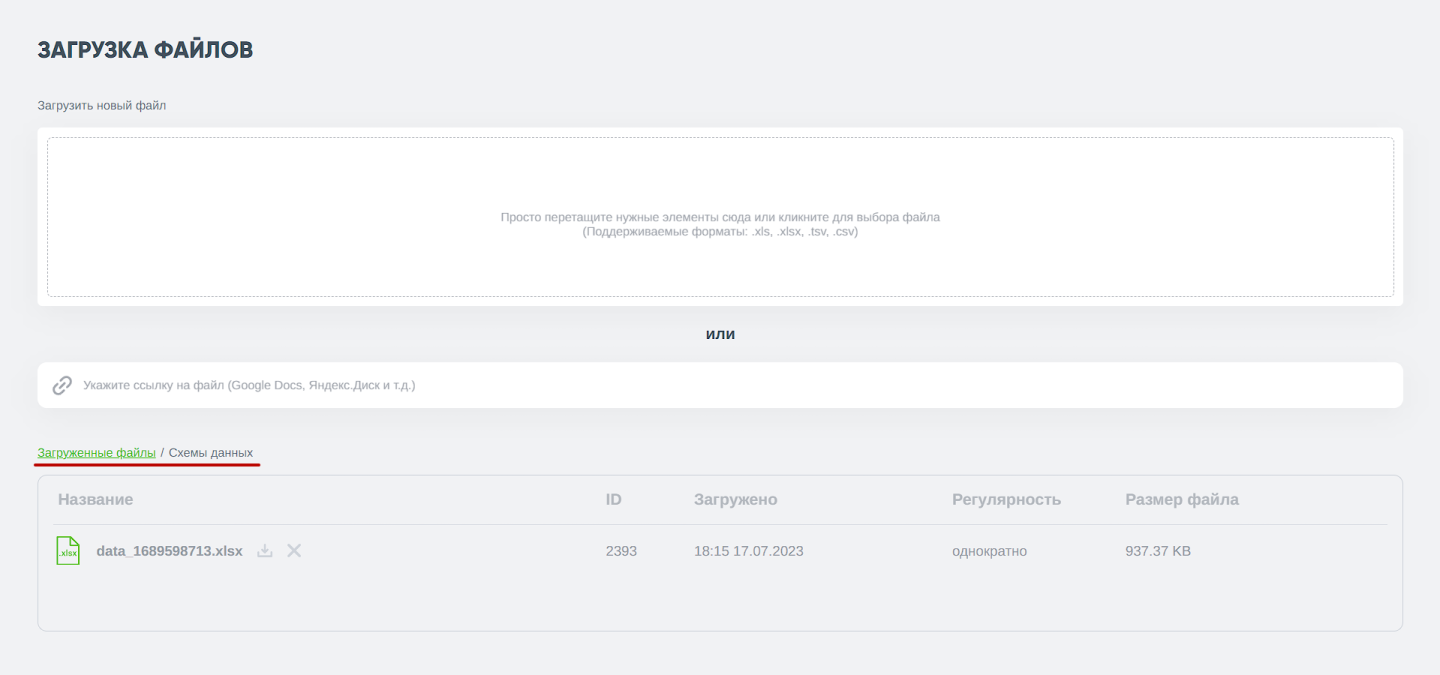📂 В этой статье описаны элементы пользовательского интерфейса Smart Data Hub при загрузке файлов таблиц.
Советуем также почитать:
Интеграция с Яндекс.Диск
Интеграция с Google Диск
Интеграция с другими коннекторами
1. После «Регистрации» вы находитесь в интерфейсе подключения интеграций, в котором перечислены все доступные «Коннекторы». Во всех остальных случаях авторизуйтесь в аккаунте Smart Data Hub и перейдите к списку интеграций, кликнув слева в меню раздел «Коннекторы» (1) и для перехода на страницу загрузки таблиц «Загрузить» (2):
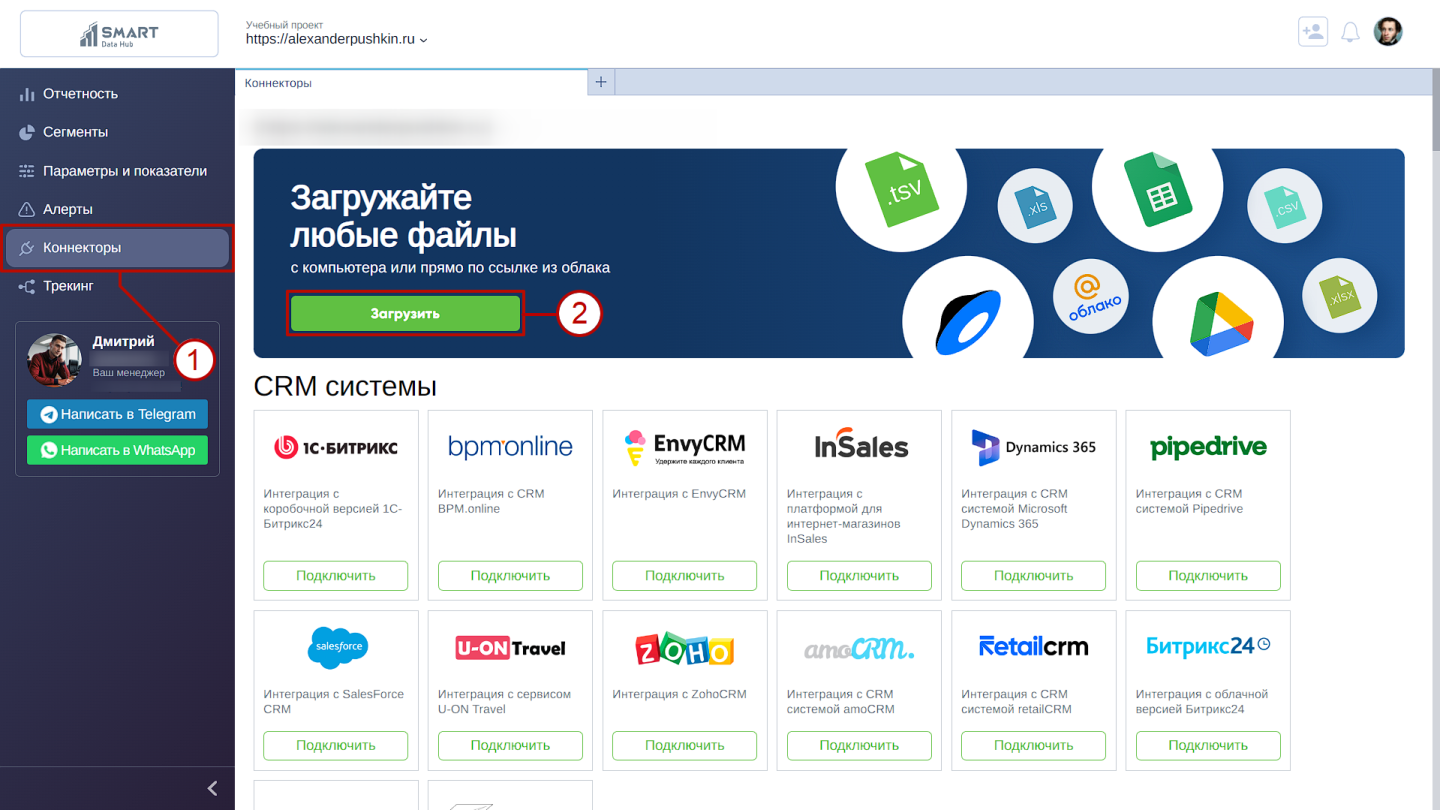
На странице загрузки файлов сервис автоматически выбирает сайт выбранного проекта. Для выбора другого сайта или добавления нового, перейдите на страницу уровней доступа — кликните в левом-верхнем углу на логотип сервиса (3).
Файл с таблицей можно добавить в проект двумя способами: перенести удержанием курсора — методом Drag`n`Drop, либо кликнуть (4), также возможно указать ссылку на файл таблицы, размещённого в облачных сервисах «Яндекс Документы» или «Google Docs» (5):
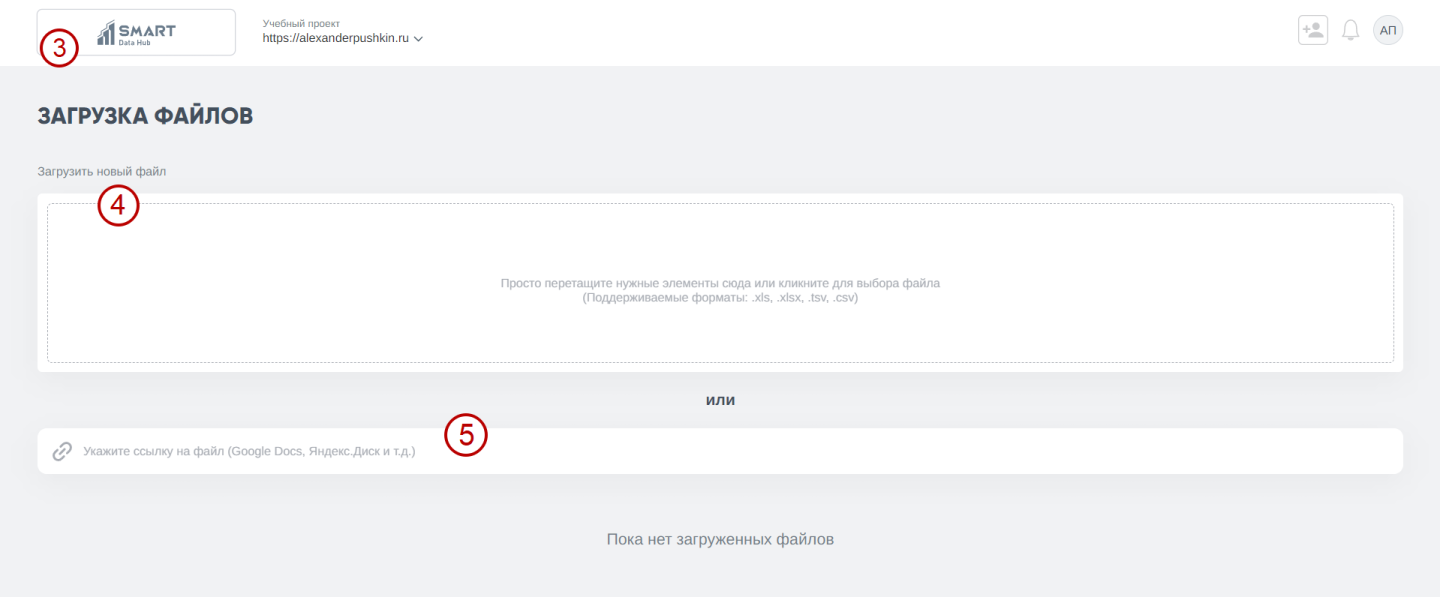
Обратите внимание, что в случае размещения ссылки на документ, размещенный в облачном сервисе, он должен быть доступен для просмотра или редактирования.
В «Яндекс.Документы» ссылка на файл будет формата https://disk.yandex.ru/i/XXX .
А в «Google Docs» ссылка будет формата https://docs.google.com/spreadsheets/d/YYY/edit?usp=sharing.
Подробнее о загрузке файлов можно познакомиться в статье «Загрузка файлов с устройства пользователя и облака».
После выбора сайта проекта выбираем файл для загрузки — для пример мы выбрали загрузку первым способом. Затем кликаем на значок настроек загрузки 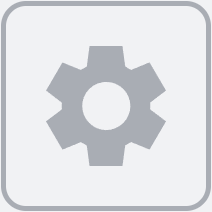 :
:
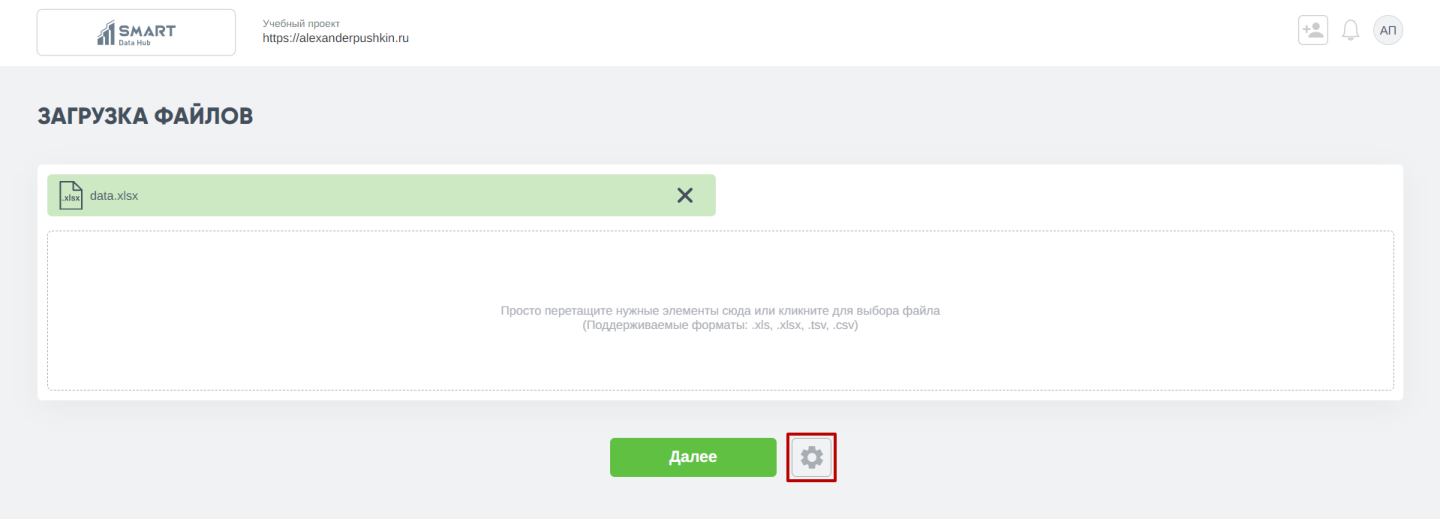
Теперь, выбираем настройки загрузки файла, изменяя положение селектора 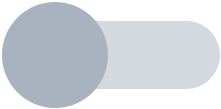 /
/ 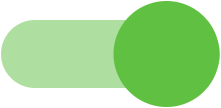 :
:
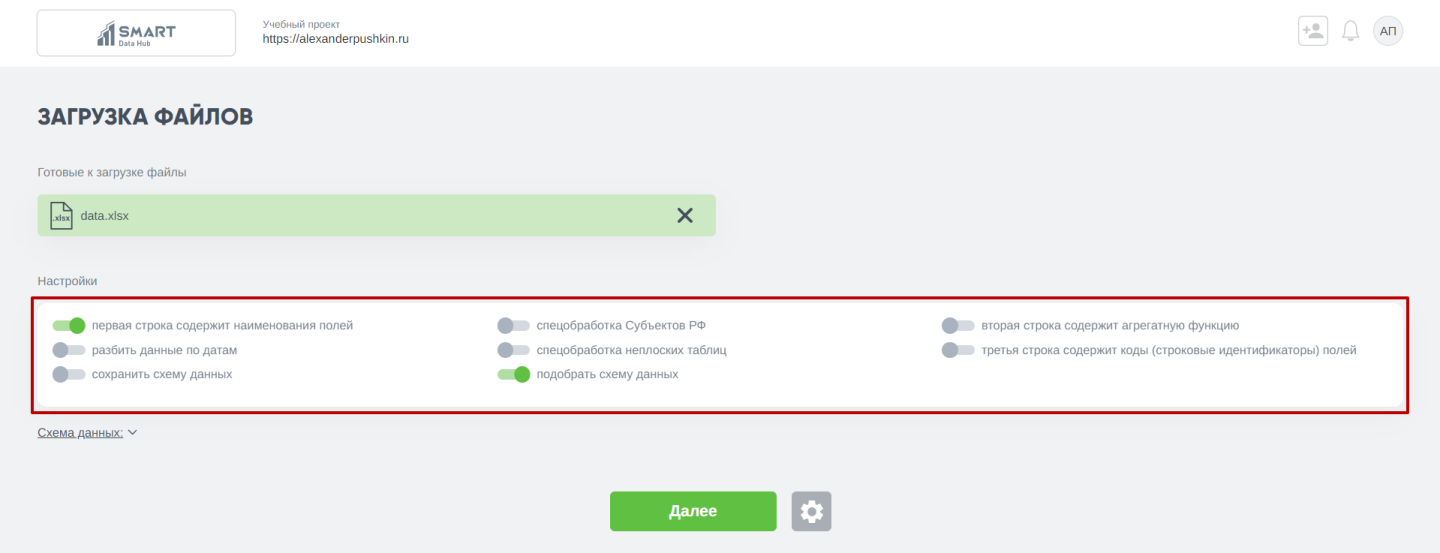
Значения селекторов (слева указано положение селектора по умолчанию):
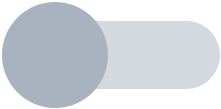 «Разбить данные по датам» – необходимо включить, если данные передаются периодами и необходима разбивка данных по дням;
«Разбить данные по датам» – необходимо включить, если данные передаются периодами и необходима разбивка данных по дням;
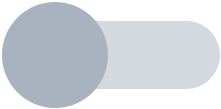 «Сохранить схему данных» – включение этого селектора позволяет сохранить настройки (положение селекторов) для будущих загрузок. Настройки для столбцов, загрузки, коды полей будут сохранены и при дальнейшей загрузке файлов с выбором данной схемы данных – загрузка будет происходить в те же параметры, показатели, без лишних настроек;
«Сохранить схему данных» – включение этого селектора позволяет сохранить настройки (положение селекторов) для будущих загрузок. Настройки для столбцов, загрузки, коды полей будут сохранены и при дальнейшей загрузке файлов с выбором данной схемы данных – загрузка будет происходить в те же параметры, показатели, без лишних настроек;
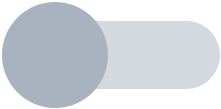 «Спецобработка Субъектов РФ» – если в файле используются названия субъектов РФ, система автоматически присвоит значение из загруженного словаря (например, «Мос. область», «МО», «Москов. обл» = «Московская область»);
«Спецобработка Субъектов РФ» – если в файле используются названия субъектов РФ, система автоматически присвоит значение из загруженного словаря (например, «Мос. область», «МО», «Москов. обл» = «Московская область»);
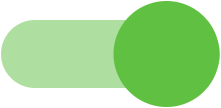 «Первая строка содержит наименования полей» (6) – включен, когда необходимо считать, что первая строка таблицы загружаемого файла содержит наименования полей;
«Первая строка содержит наименования полей» (6) – включен, когда необходимо считать, что первая строка таблицы загружаемого файла содержит наименования полей;
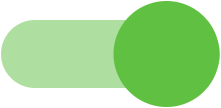 «Подобрать схему данных» – включен по умолчанию, когда необходимо автоматически определить и подобрать схему данных;
«Подобрать схему данных» – включен по умолчанию, когда необходимо автоматически определить и подобрать схему данных;
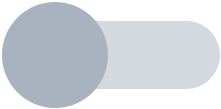 «Вторая строка содержит агрегатную функцию» (7) – считать, что вторая строка таблицы содержит значение агрегатной функции: dim — параметр, sum — функция сумма, avg — функция среднее, avgWeighted — функция средневзвешенное. Если селектор выключен – система автоматически расставит значение для столбцов.
«Вторая строка содержит агрегатную функцию» (7) – считать, что вторая строка таблицы содержит значение агрегатной функции: dim — параметр, sum — функция сумма, avg — функция среднее, avgWeighted — функция средневзвешенное. Если селектор выключен – система автоматически расставит значение для столбцов.
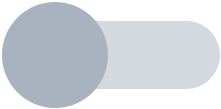 «Третья строка содержит коды (строковые идентификаторы) полей» (8) – учесть, что в третьей строке загружаемой таблицы вписаны названия полей на латинице, которые пользователь будет использовать в базе. Если переключатель выключен – система автоматически транслирует наименования полей на латиницу.
«Третья строка содержит коды (строковые идентификаторы) полей» (8) – учесть, что в третьей строке загружаемой таблицы вписаны названия полей на латинице, которые пользователь будет использовать в базе. Если переключатель выключен – система автоматически транслирует наименования полей на латиницу.
В системе данные будут выглядеть следующим образом:
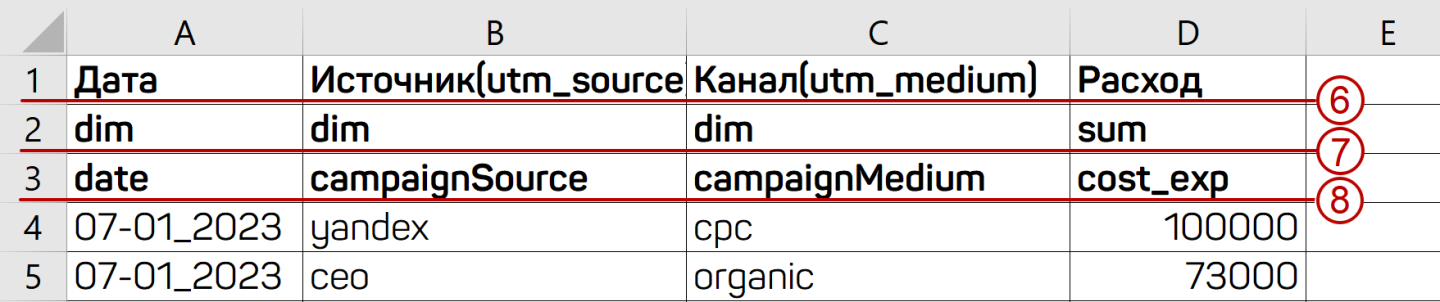
После выбора параметров загружаем файл с таблицей кликом на кнопке «Далее»:
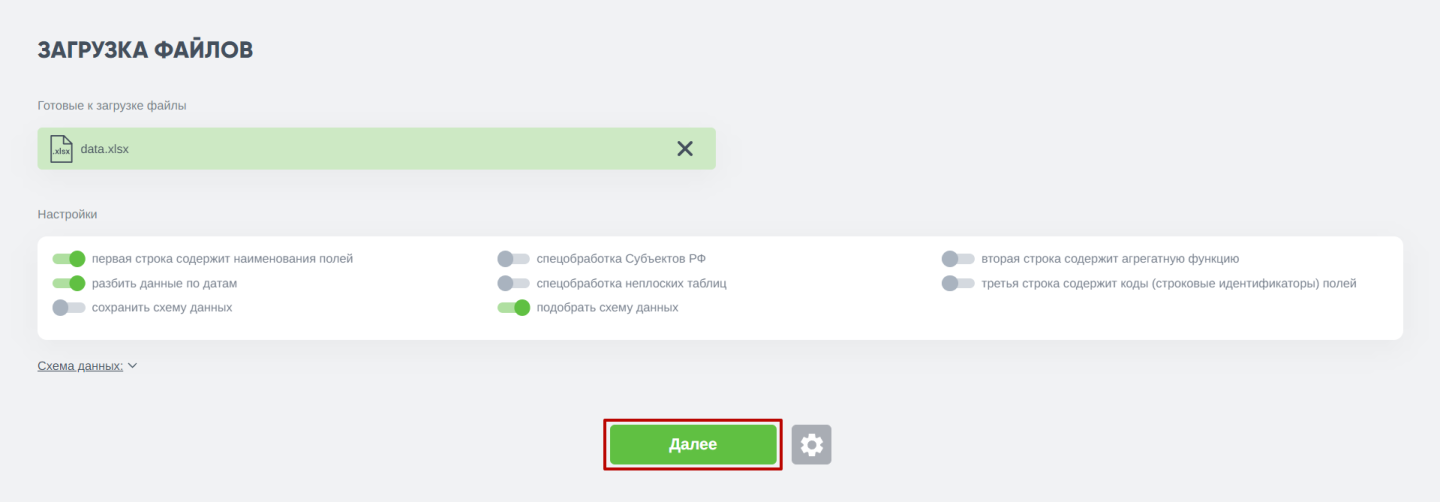
После загрузки файла с учетом выставленных параметров мы переходим на этап создания полей в хранилище данных Smart Data Hub:
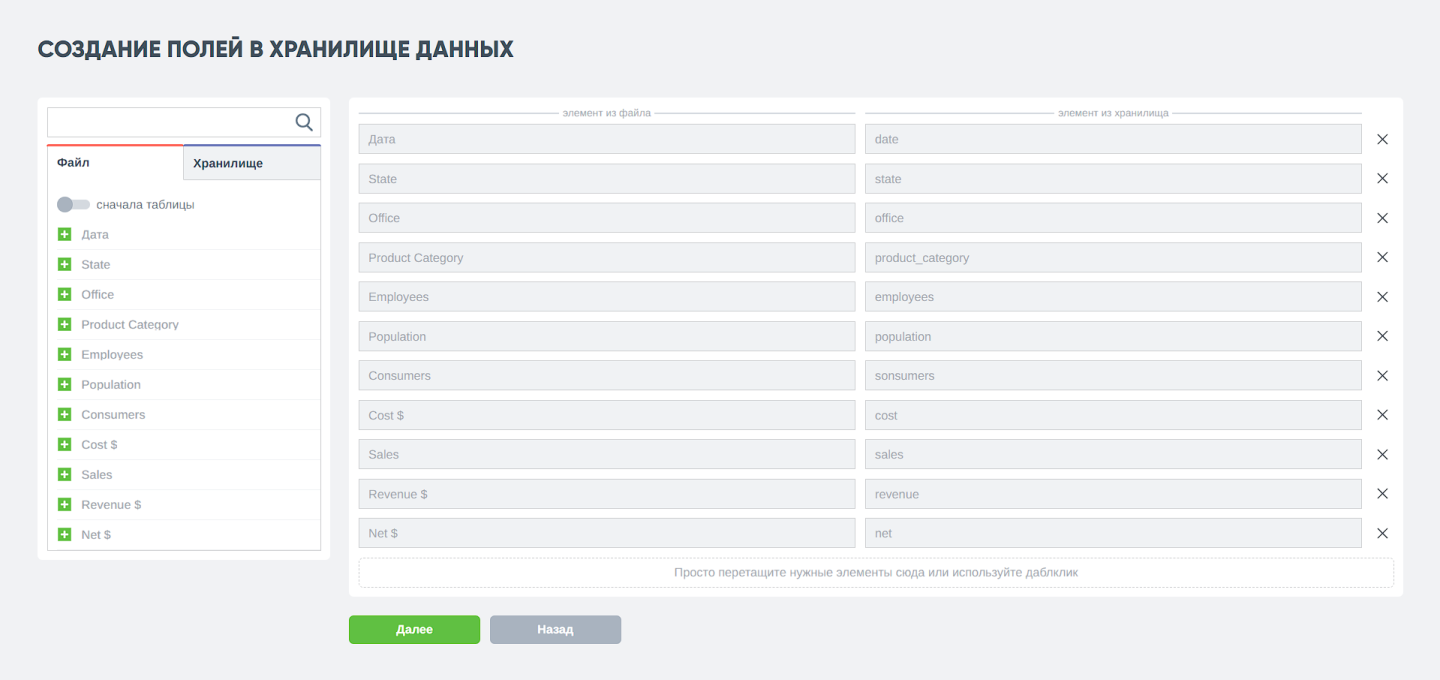
На данном этапе загружаются все элементы из файла в хранилище при условии:
✅ Если таблица содержит наименования столбцов на кириллице – система автоматически транслирует названия на латиницу в нижнем регистре (имя = imia);
✅ Если таблица содержит наименования столбцов на латинице – система оставит значения на латинице;
✅ Если в наименовании полей содержатся пробелы – система подставит «_» вместо пробелов;
✅ На этом шаге названия для элементов из хранилища можно редактировать;
✅ При необходимости можно удалить столбцы для загрузки, нажав на крестик справа или добавить необходимые столбцы (раздел «Файл» слева, полужирным выделены неиспользованные поля в загрузке данной таблице):
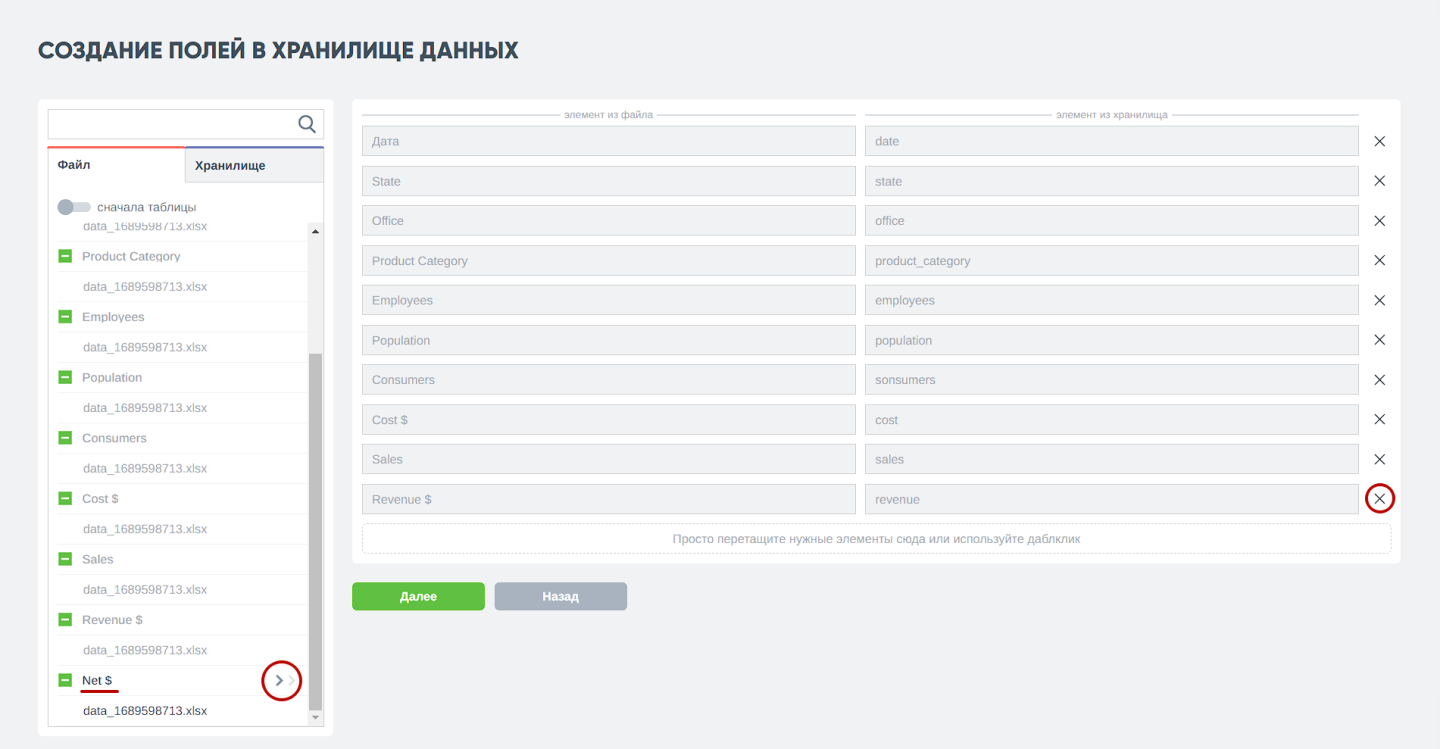

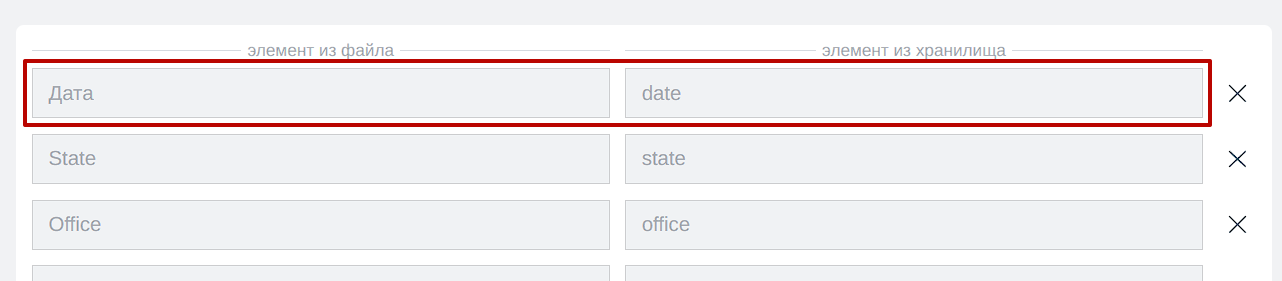
Описание вкладки «Хранилище» вынесено в отдельную статью.
…После создания и/или удаления полей в хранилище данных нажимаем кнопку «Далее».
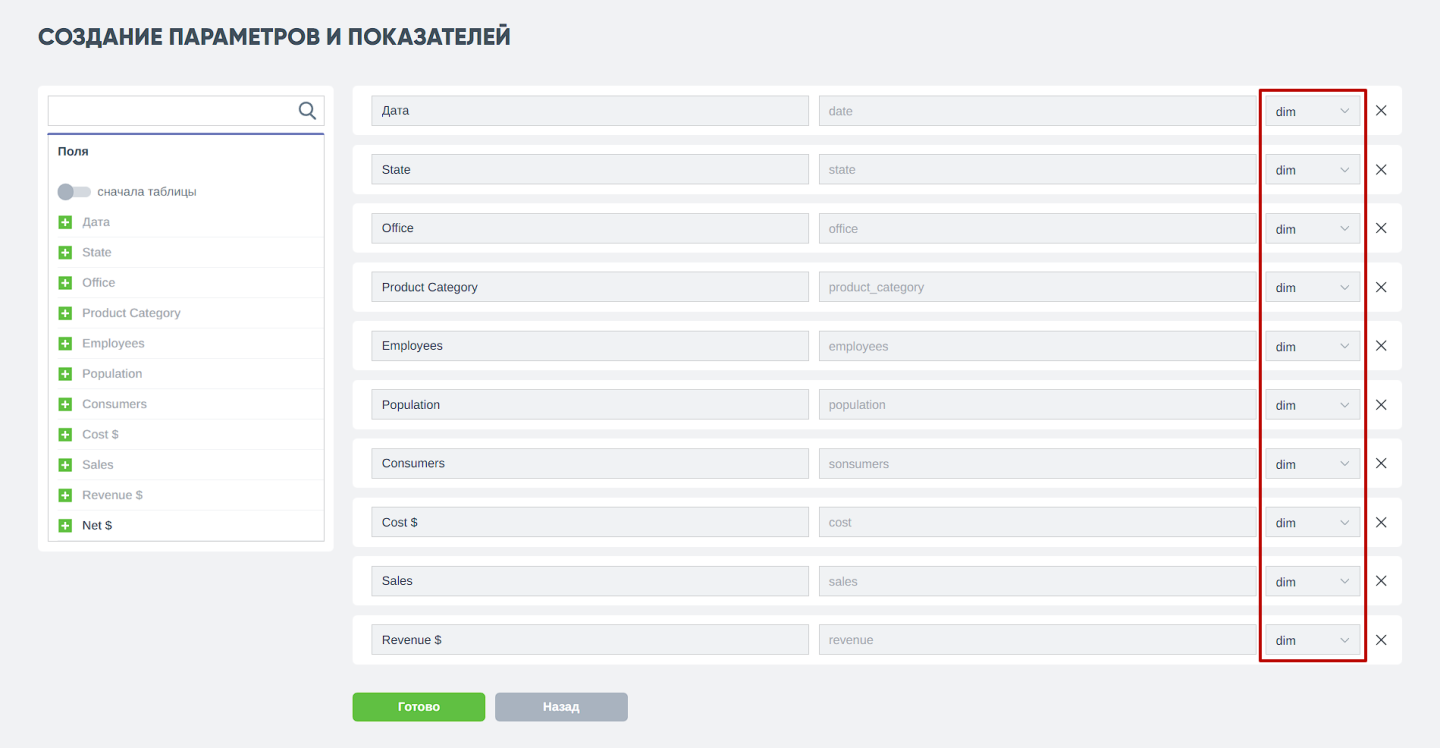
На данном этапе необходимо проверить значения параметров и показателей для загружаемых столбцов из таблицы. Так же возможно изменить значение (параметр / показатель) для каждого загружаемого столбца.
При необходимости можно удалить столбцы для загрузки, нажав на крестик справа или добавить необходимые столбцы (раздел «Поля» слева, полужирным выделены неиспользованные поля в загрузке данной таблице):
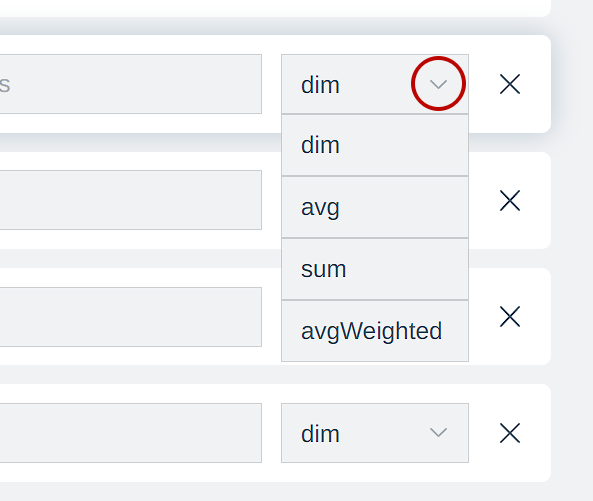
Здесь: dim — параметр, sum — функция сумма, avg — функция среднее, avgWeighted — функция средневзвешенное. После редактирования и создания параметров и показателей для данных нажимаем кнопку «Готово».
После этого таблица сохраняется и отображается в разделе «загруженные файлы / схемы данных» в списке загруженных таблиц: