📂 В этой обучающей статье Вы найдете пошаговую инструкцию по созданию полезного в работе пользовательского отчета в сервисе Smart Data Hub.
Советуем также почитать:
Работа в интерфейсе отчета
Пользовательская структура данных
Пользовательские параметры и показатели
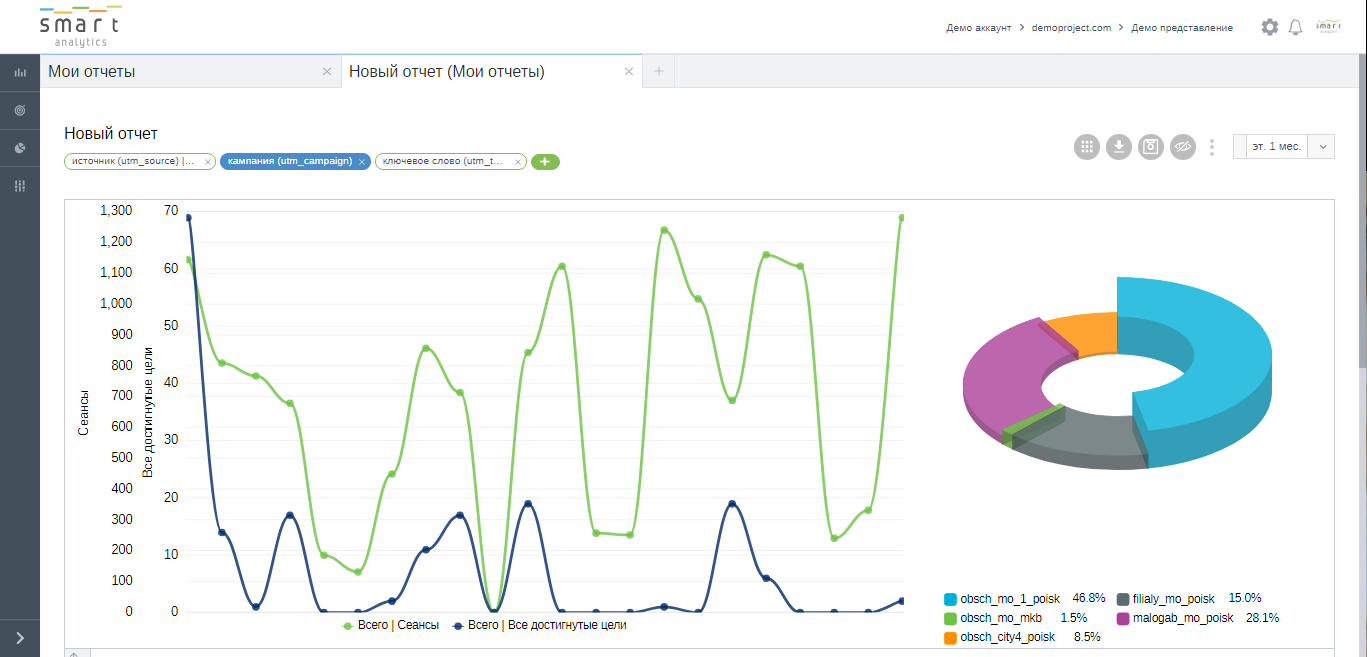
Для создания нового пользовательского отчета, Вы можете воспользоваться несколькими вариантами:
1. Перейдите в раздел «Отчеты» в левом навигационном меню, выберите подраздел «Мои отчеты». На открывшейся странице нажмите на кнопку «Создать отчет».
2. Нажмите на кнопку с символом  , которая находится справа от последней открытой вкладки на панели вкладок Smart Data Hub.
, которая находится справа от последней открытой вкладки на панели вкладок Smart Data Hub.
Наведите курсор мыши на правый край столбца, после которого хотите добавить новый столбец показателя или конверсии. Нажмите на зеленую кнопку с символом 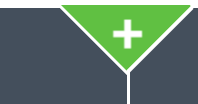 для открытия интерфейса выбора показателя или конверсии. Для быстрого поиска нужного показателя, начните вводить его название в строке поиска. Чтобы добавить нужный показатель – кликните на него дважды. Также вы можете нажать один раз, а потом воспользоваться кнопкой «Применить».
для открытия интерфейса выбора показателя или конверсии. Для быстрого поиска нужного показателя, начните вводить его название в строке поиска. Чтобы добавить нужный показатель – кликните на него дважды. Также вы можете нажать один раз, а потом воспользоваться кнопкой «Применить».
В этом видео предлагаем добавить: Сеансы, Расход, Все достигнутые цели, Конверсия по всем целям, Цена для всех целей.
Для того, чтобы использовать выбранные показатели для оценки эффективности рекламного аккаунта, нужно выбрать то, что Вы хотите оценить или сравнить. Для этого применяются уровни вложенности. Они могут быть линейными и каскадными. Линейные позволяют «проваливаться» внутрь сегмента, отсекая все остальные данные.
В этом видео предлагаем добавить линейные уровни вложенности: Источник, Рекламная кампания, Ключевое слово.
Каскадные уровни вложенности позволяют «раскрыть» сегмент без перехода внутрь него. Например, можно одновременно раскрыть несколько разных сегментов и сопоставить их по дополнительному ряду критериев. Также именно каскадные уровни вложенности позволяют пользоваться технологией графического сегментирования.
В этом видео предлагаем добавить каскадные уровни вложенности: Содержание объявления, Тип устройства, Операционная система, Браузер.
Увеличьте размер диаграммы до желаемого масштаба. Для этого нужно захватить правой кнопкой мыши угол диаграммы и потянуть. Добавьте на ось координат второй показатель Все достигнутые цели. Для этого Вы можете зажать и перетащить название столбца на соответствующее поле или выбрать желаемую ось координат, воспользовавшись выпадающим меню в правой части столбца. При желании, Вы можете переключиться на вкладку визуальных настроек, чтобы изменить цветовую схему, толщину линий или другие доступные настройки.
«Донат» — вид круговой диаграммы. Для добавления доната нажмите на кнопку добавления новой диаграммы. Она появится на рабочей области в свободной области. Если места на рабочей области недостаточно, увеличьте ее, потянув за кнопку в центре нижнего края области диаграмм. Выберите удобный размер диаграммы.
Смените ее тип, выбрав из выпадающего меню пункт «Донат». Добавьте на ось Z показатель «Все достигнутые цели». Переключитесь на дополнительные настройки диаграммы, смените цветовую схему на отличную от ранее выбранной, а также активируйте режим автоматического выбора данных. Выведите на диаграмму 5 наиболее частотных показателей элементов по показателю «Сеансы», не активируя при этом двухуровневый режим.
Чтобы выбрать интересующий вас диапазон дат для анализа — нажмите на кнопку  в правой верхней части отчета, чтобы открылся пикер диапазонов дат. Сервис поддерживает как статистические, так и динамические диапазоны.
в правой верхней части отчета, чтобы открылся пикер диапазонов дат. Сервис поддерживает как статистические, так и динамические диапазоны.
Для переключения между типами диапазонов используется переключатель в левом верхнем углу пикера диапазонов дат.
В этом видео предлагаем выбрать: Этот 1 месяц.