📂 Эта статья описывает работу функции «Алерты», а также пошаговый процесс создания и настройки алертов с примерами.
Алерты – функция уведомляющая пользователя о том, что с показателем или конверсией что-то не так. Например: если новых лидов стало меньше 10, то вы можете получать об этом письмо.
Алерты предварительно настраиваются пользователем для срабатывания при достижении установленной величины или выхода за допустимые границы (минимальные, максимальные, ниже нуля, достижение нуля, отсутствие данных и т.п.).

Задача: пользователю необходимо отслеживать информацию о падении показателя «Конверсия в лид». Конверсия, ниже которой нельзя опускаться согласно внутренним KPI — 10% новых лидов в день.
Для такой задачи можно создать алерт у большинства интеграций CRM (Битрикс24, AmoCRM и т.д.).
Выберите раздел «Алерты» в меню слева (1) и нажмите на значок  , чтобы создать отчет (2):
, чтобы создать отчет (2):
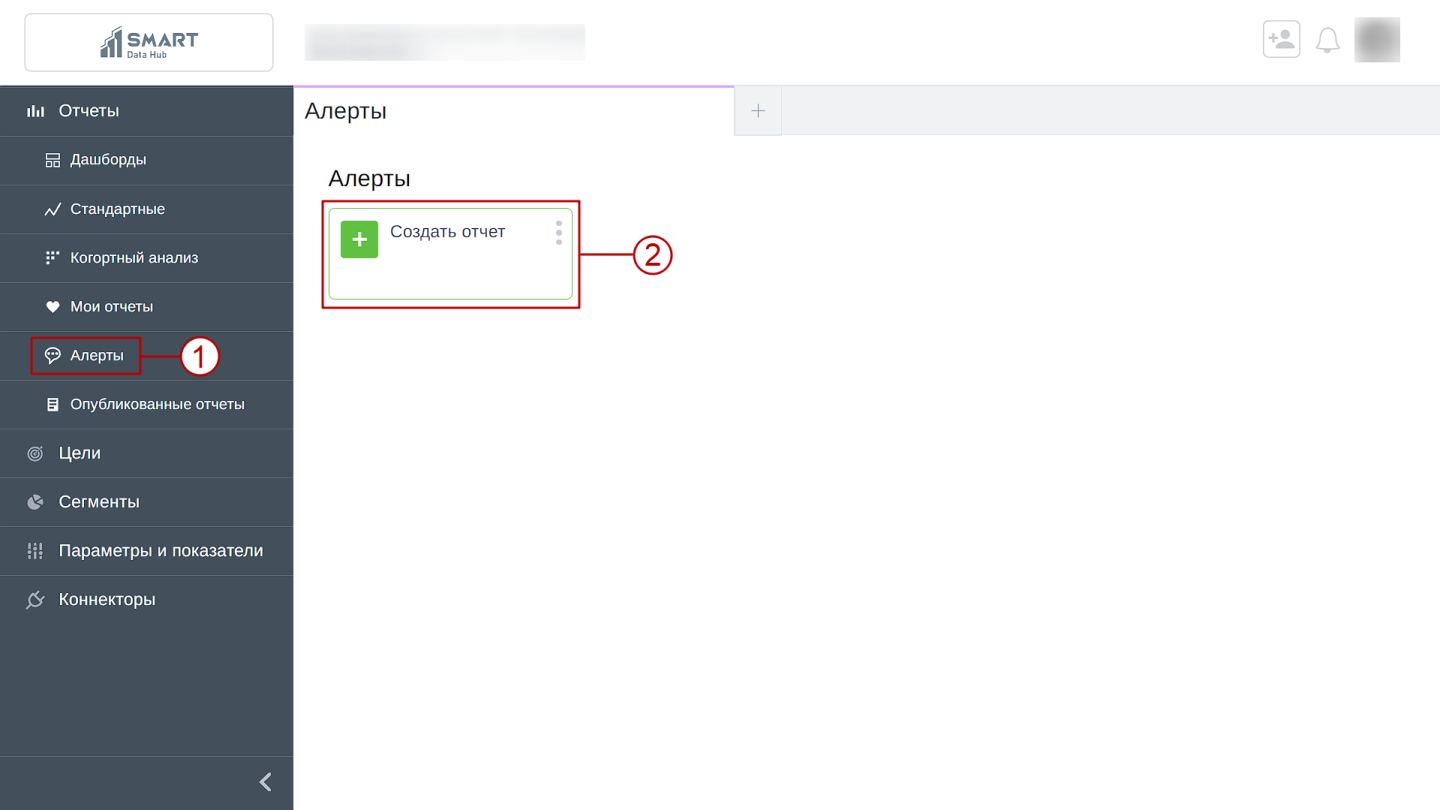
Затем выбираем показатель, по которому будет работать алерт. В нашем случае для «CRM» используется показатель «Конверсия в лид». Ставим галочку возле него (3) и подтверждаем добавление показателя нажатием кнопки «Применить» (4):
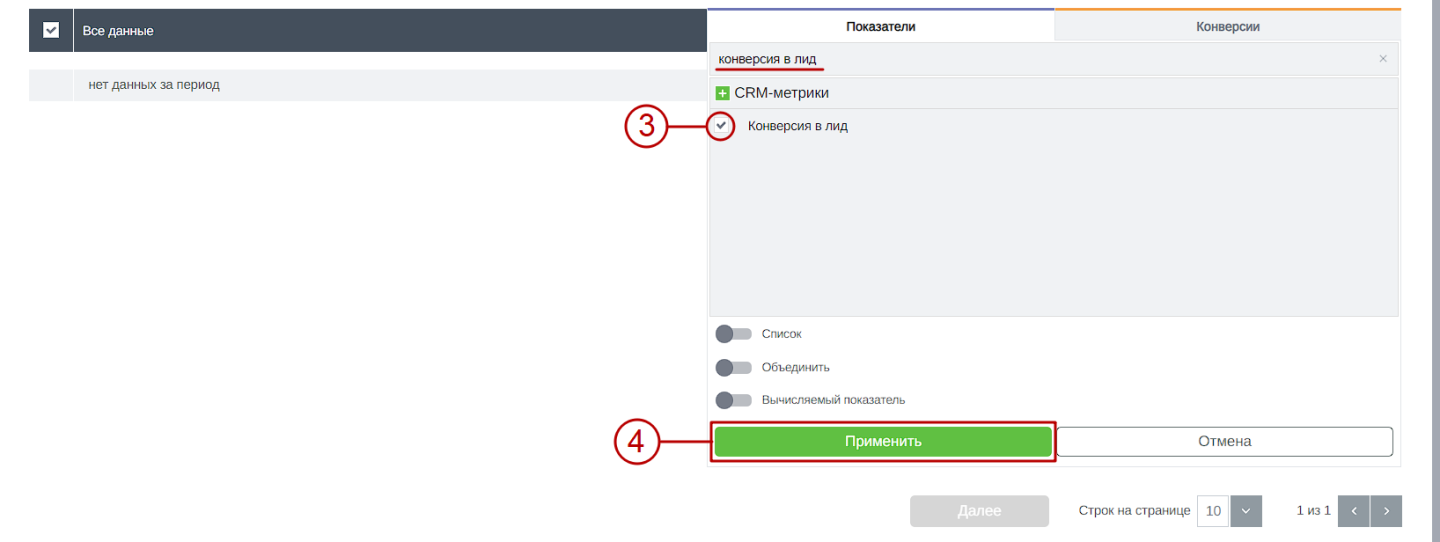
Задаем временной диапазон: выбираем «Динамический диапазон», «Последний», «1», «День» и кликните «Применить» (5):
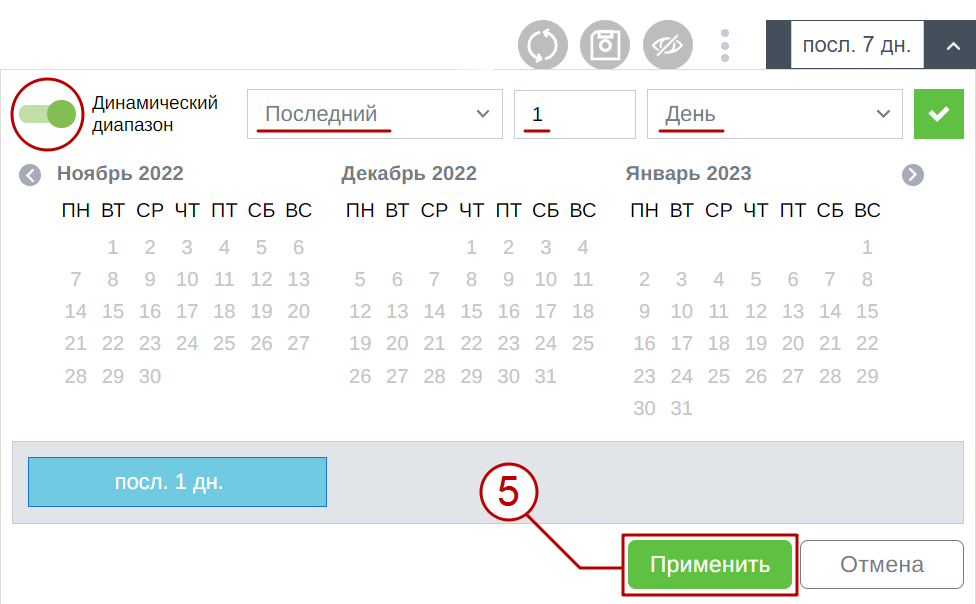
Задаем условие фильтрации: выбираем «Включить» и нужный показатель — «Конверсия в лид».
Нам нужно знать, когда конверсия за день будет меньше 10. Значит выбираем «Меньше». Указываем требуемое значение: в нашем случаем это «10», для сохранения условия нажмите кнопку «Применить» (6):

Таким образом мы будем знать, когда конверсия лидов за вчерашний день была меньше 10.
Кликаем на кнопку «Далее» под таблицей, чтобы открыть окно настроек алерта. (Подробнее об интерфейсе настроек алерта см. ниже в соответствующей главе).
При необходимости измените название алерта. Затем задайте регулярность для алерта (подробнее в разделе данной статьи «Частота проверки условия выполнения»).
Указываем адрес электронной почты (e-mail) или несколько адресов, на которые будут приходить уведомления о срабатывании алерта. Нажмите кнопку «Сохранить» (7):
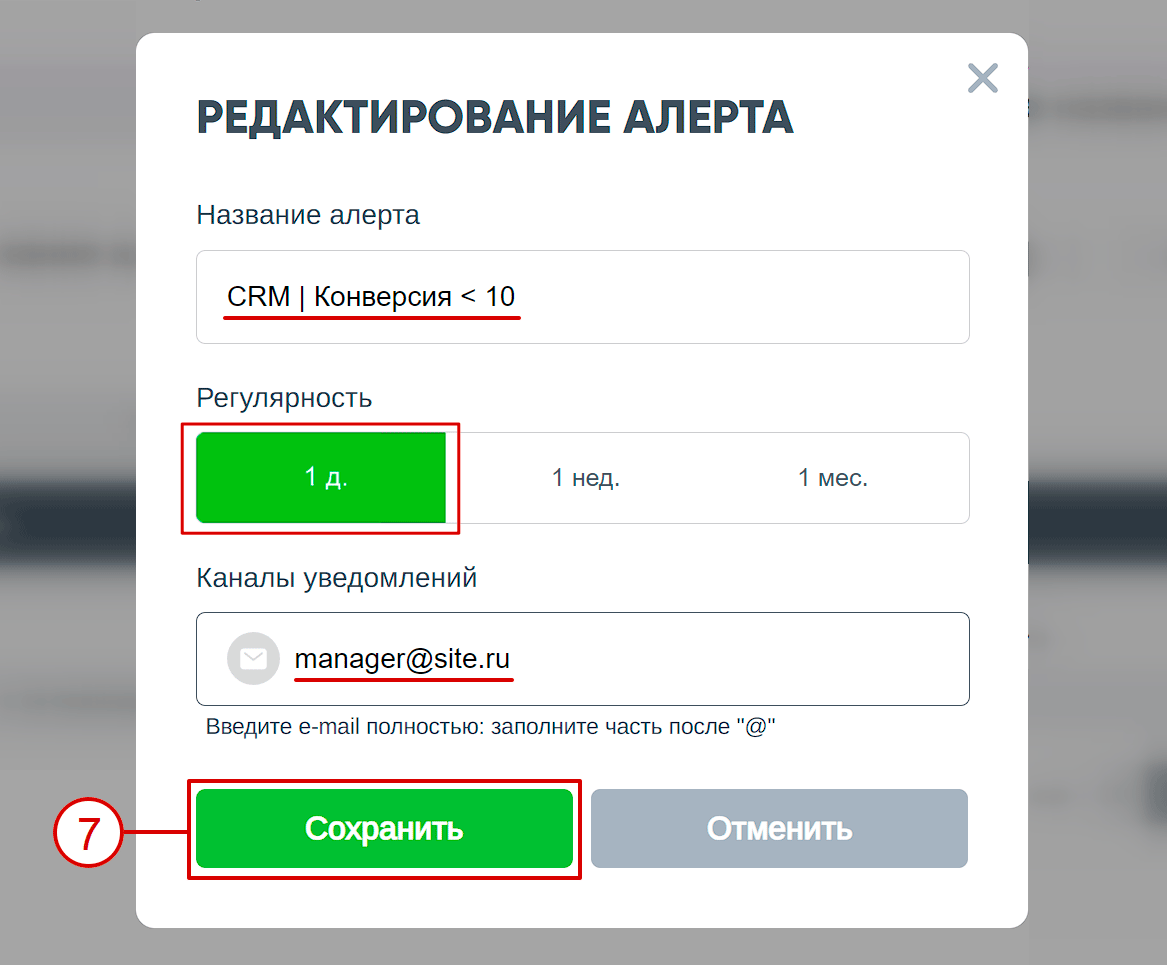
В целом, на любом этапе формирования алерта сохранить отчет можно нажав на значок 
Всё, алерт создан!
Теперь, давайте, подробнее рассмотрим блок фильтра.
Чтобы добавить новые условия алерта нажмите на кнопку  , а чтобы удалить — нажимаете на пиктограмму справа
, а чтобы удалить — нажимаете на пиктограмму справа ![]() . Кнопка «Применить» сохранит внесенные изменения, а нажав «Отмена» вы сбросите внесенные изменения и скроете блок:
. Кнопка «Применить» сохранит внесенные изменения, а нажав «Отмена» вы сбросите внесенные изменения и скроете блок:

В условиях фильтра можно «Включать» или «Исключать» выбранный параметр или показатель. Для этого выберите нужное условие из поля списка:
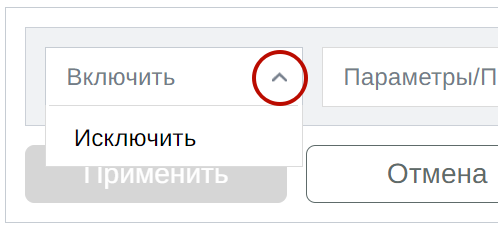
Для вызова блока выбора «Параметры / Показатели», по которому будет осуществляться фильтрация, кликните по полю как показано на скриншоте ниже (в нашем примере мы выбрали показатель «Конверсия в лид»):
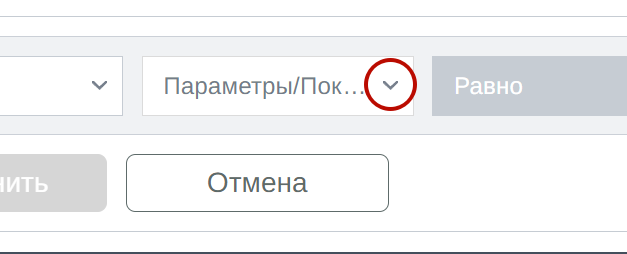
Условие для данного показателя меньше «10» (нам нужен алерт, который сработает при достижении показателя «Конверсия в лид» численного значения менее «10», значит выбираем значение «Меньше»):

Блок действий с отчетом и диаграммами аналогичен таковому в стандартных и пользовательских отчётах:
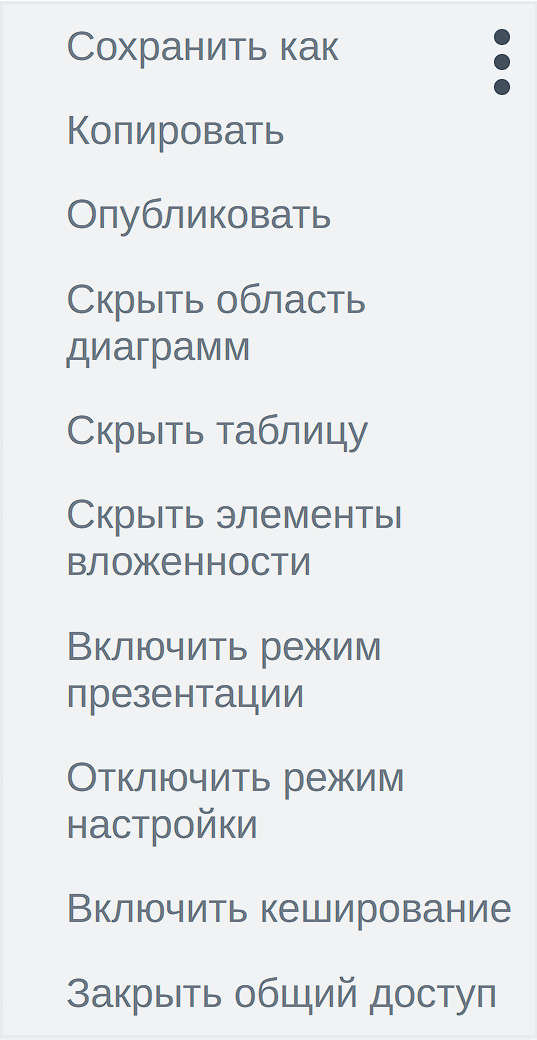
Блок настроек временного диапазона также аналогичен блоку в отчете:
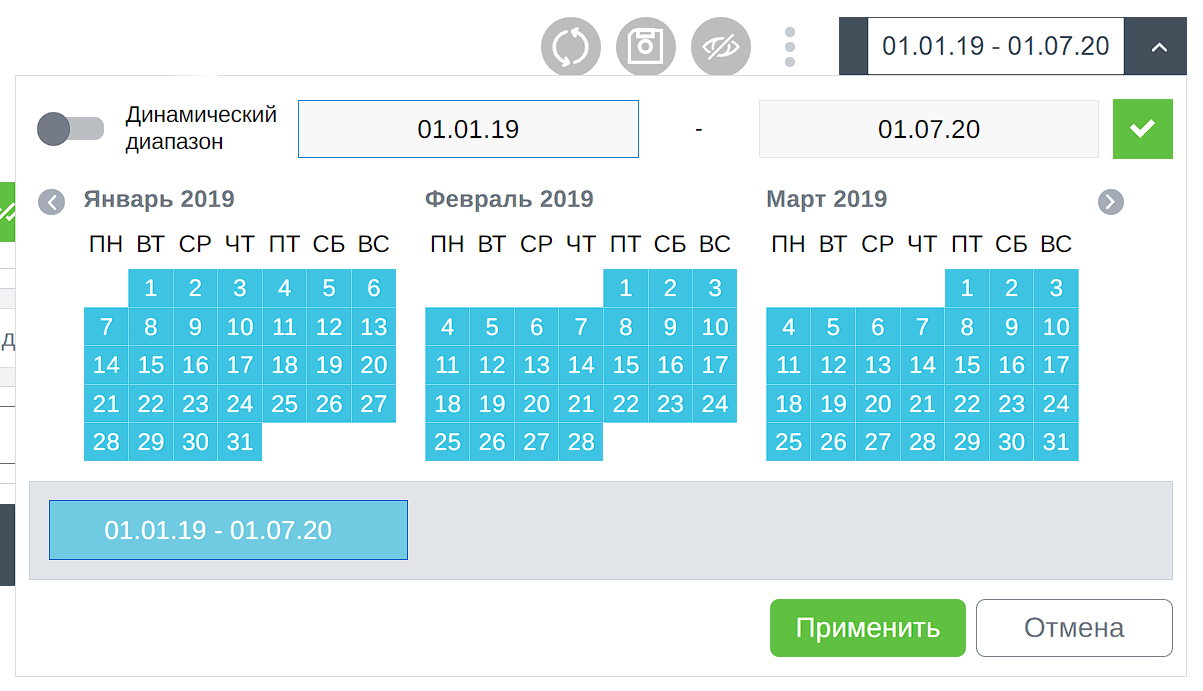
Для вызова интерфейса настройки алерта нажмите кнопку «Далее» под таблицей отчета.
В нем можно указать название алерта (1), частоту проверки условия выполнения алерта (2), список e-mail для уведомлений об алерте (3), для сохранения настроек алерта нажмите кнопку «Сохранить» (4) или «Отменить» для отмены настроек:
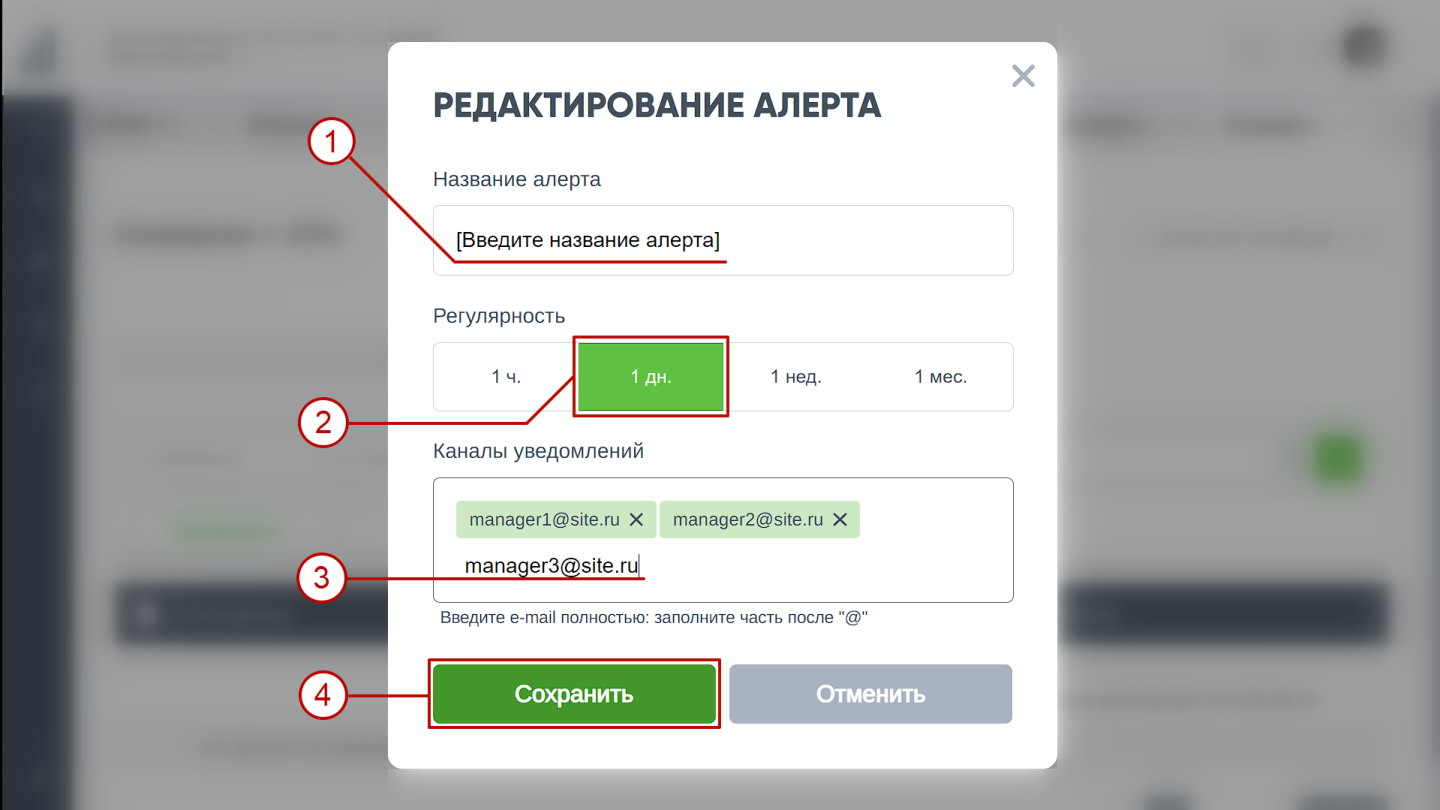
Поле «Регулярность» отвечает за частоту проверки триггера (условия выполнения):
| Какой период | Период | Частота мониторинга | Периодичность отправки |
|---|---|---|---|
| Этот | День | Ежечасно | Сразу как выполнилось условие |
| Последний | День | 1 раз в сутки (ночью) | В 9:00 по времени представления, в котором настроили |
| Предшествующий | День | 1 раз в сутки (ночью) | В 9:00 по времени представления, в котором настроили |
| Этот | Неделя | Ежечасно | Сразу как выполнилось условие |
| Последний | Неделя | Каждый понедельник (ночью) | В 9:00 по времени представления, в котором настроили |
| Предшествующий | Неделя | Каждый понедельник (ночью) | В 9:00 по времени представления, в котором настроили |
| Этот | Месяц | Ежечасно | Сразу как выполнилось условие |
| Последний | Месяц | Каждое 1-е число (ночью) | В 9:00 по времени представления, в котором настроили |
| Предшествующий | Месяц | Каждое 1-е число (ночью) | В 9:00 по времени представления, в котором настроили |
| Этот | Квартал | Ежечасно | Сразу как выполнилось условие |
| Последний | Квартал | 1 янв., 1 апр., 1 июля, 1 окт. | В 9:00 по времени представления, в котором настроили |
| Предшествующий | Квартал | 1 янв., 1 апр., 1 июля, 1 окт. | В 9:00 по времени представления, в котором настроили |
| Этот | Год | Ежечасно | Сразу как выполнилось условие |
| Последний | Год | 1 января | В 9:00 по времени представления, в котором настроили |
| Предшествующий | Год | 1 января | В 9:00 по времени представления, в котором настроили |
Задача: пользователю необходимо получить уведомление, когда по его интеграции с «Яндекс.Метрика» за день не было ни одного посещения сайта. В этом случае порядок действий такой:
Открываем раздел меню «Алерты» (1) и нажимаем «Создать отчёт» (2):
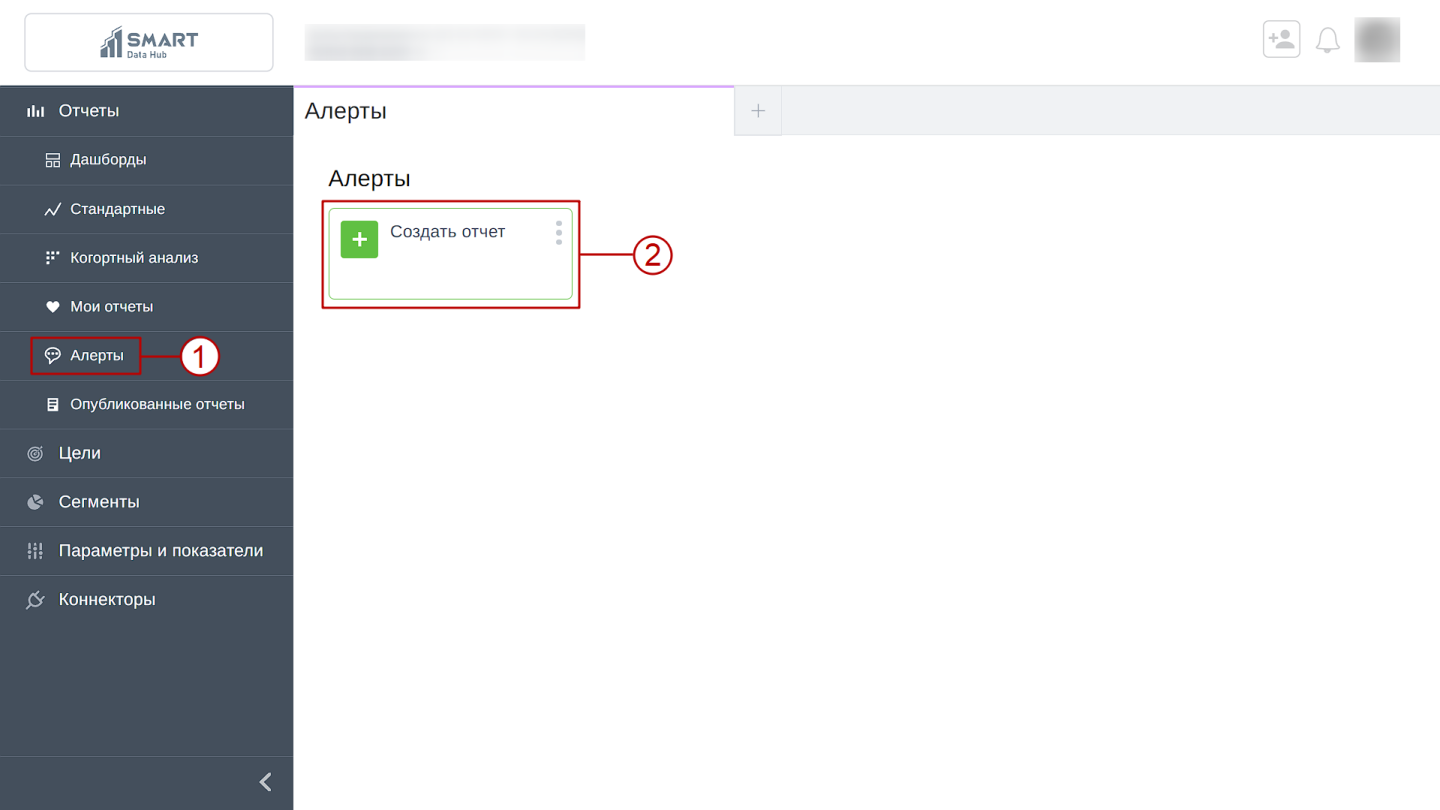
Задайте название алерта (3). Рекомендуем использовать информативное, но краткое название.
Затем выбираем показатель, по которому будет работать алерт. В нашем случае для «Яндекс.Метрики» используется показатель «Сеансы». Он показывает посещаемость сайта. Ставим галочку возле него (4) и подтверждаем добавление показателя нажатием кнопки «Применить» (5):
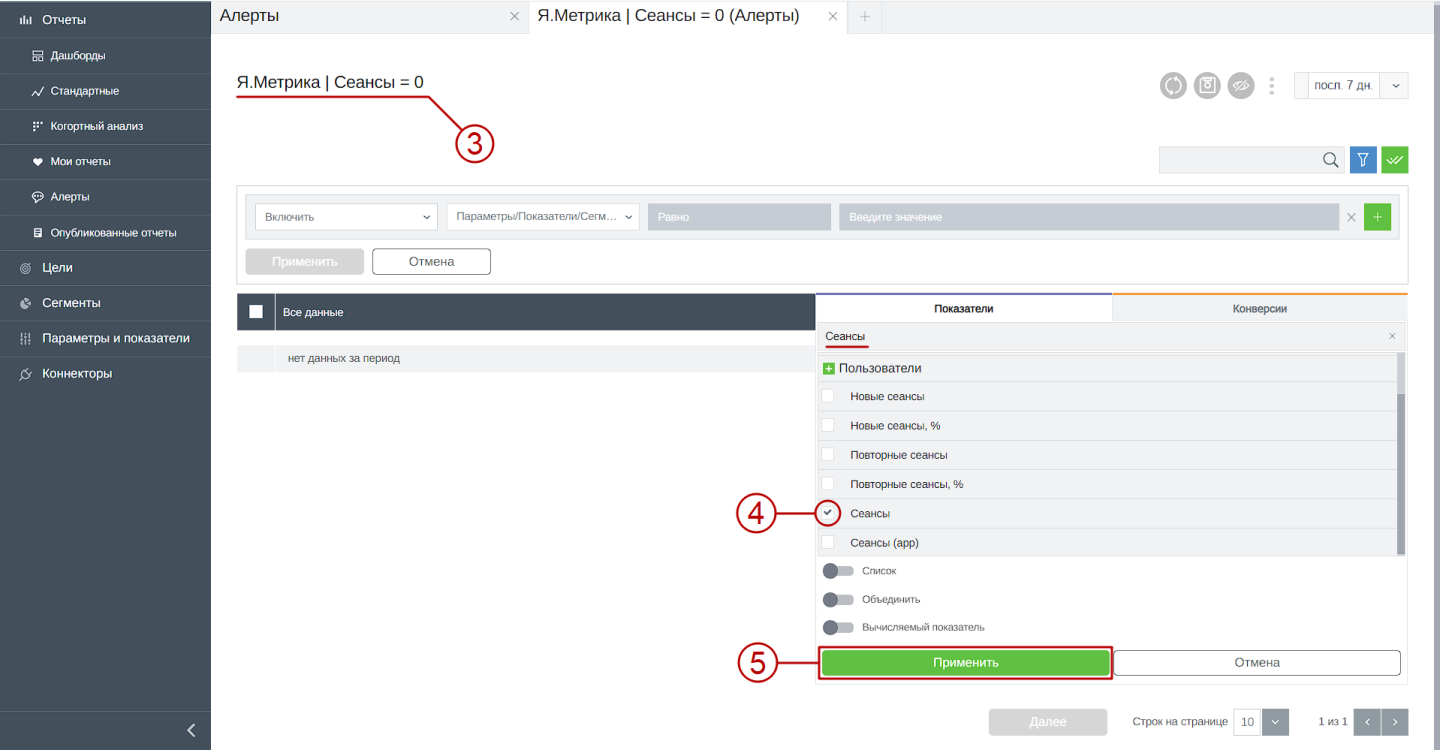
Задаем условие фильтрации: выбираем «Включить» и нужный показатель — «Сеансы».
Нам нужно знать, когда сеансов за день не будет. Значит выбираем «Равно». Указываем требуемое значение: в нашем случаем это «0», для сохранения условия нажмите кнопку «Применить» (6):

Задаем временной диапазон: выбираем «Динамический диапазон», «Последний», «1», «День» и кликните «Применить» (7):
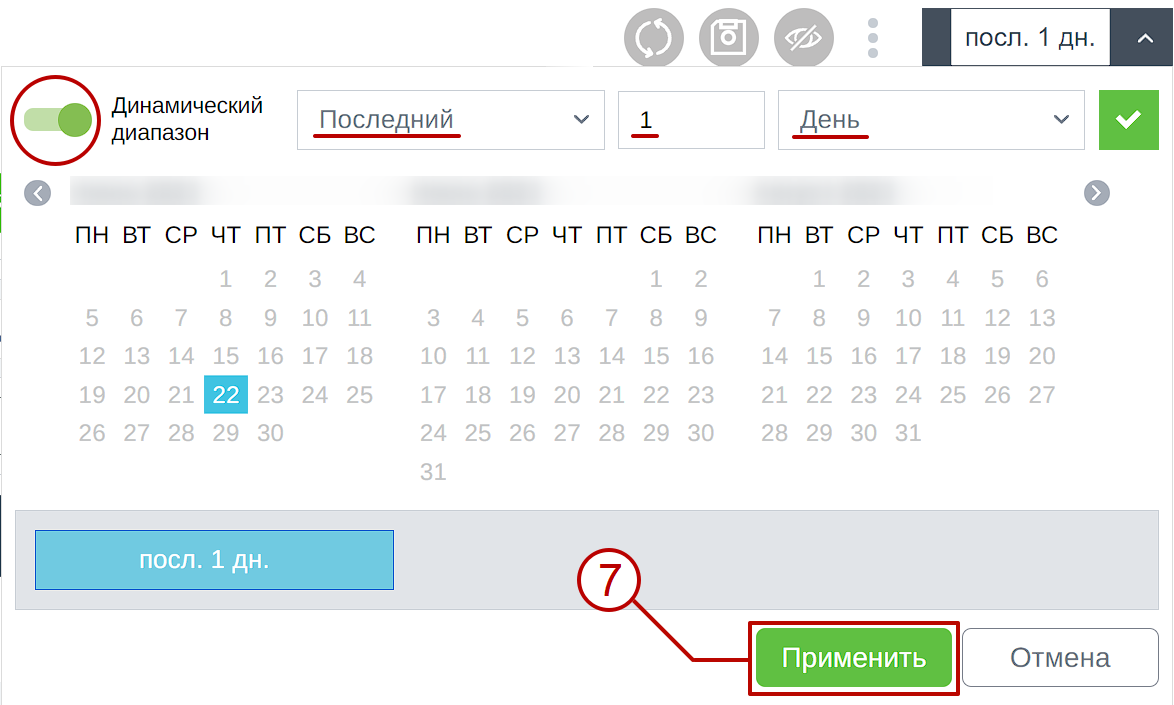
Таким образом мы будем знать, были ли сеансы за вчерашний день равны нулю.
Кликаем на кнопку «Далее» под таблицей, чтобы открыть окно настроек алерта. (Подробнее об интерфейсе настроек алерта см. п.4 данной статьи).
При необходимости измените название алерта. Затем задайте регулярность для алерта (подробнее в разделе данной статьи «Частота проверки условия выполнения»).
Указываем адрес электронной почты (e-mail) или несколько адресов, на которые будут приходить уведомления о срабатывании алерта. Нажмите кнопку «Сохранить» (8):
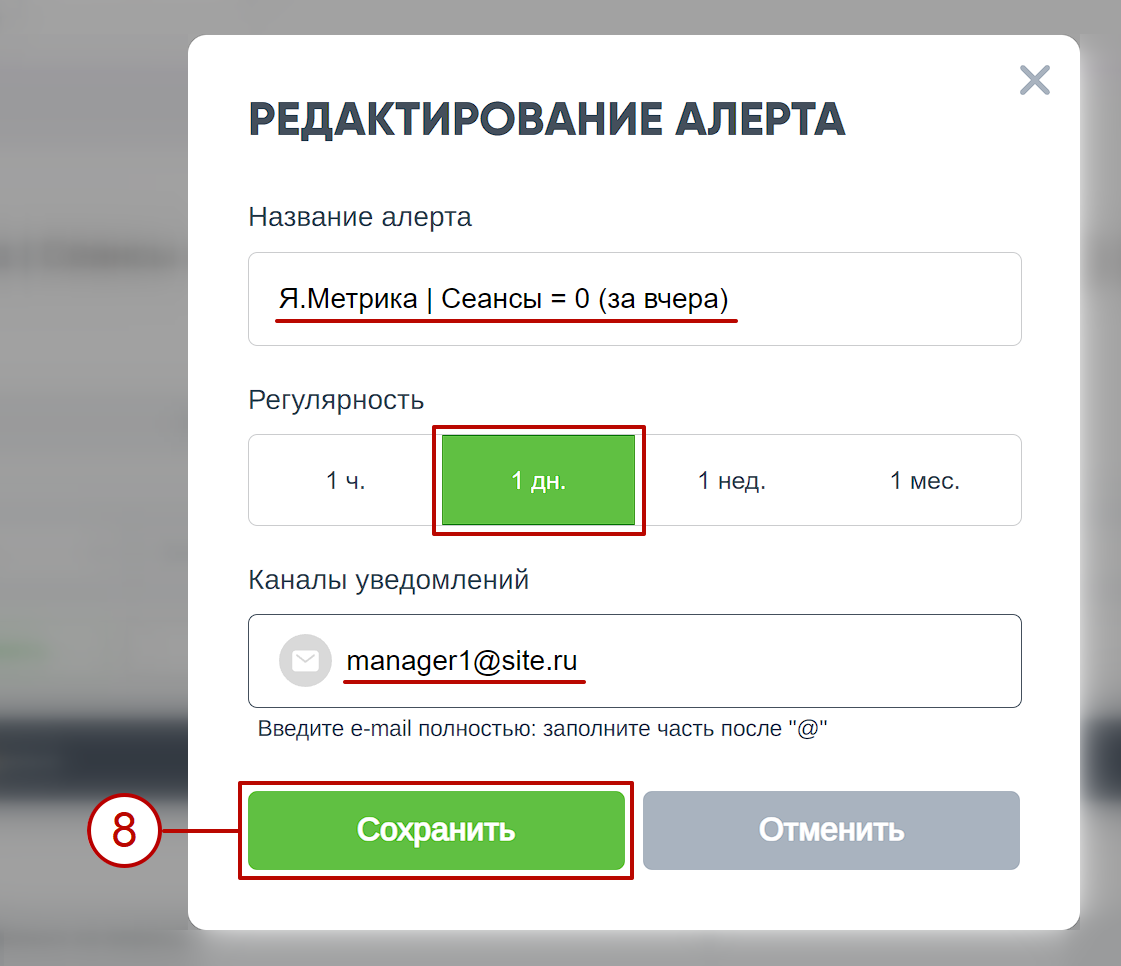
Всё, алерт готов! 🔔
Задача: пользователю необходимо знать, когда в его рекламной компании «Яндекс.Директ» расход на рекламу больше 50 000 в день.
Открываем раздел меню «Алерты» (1) и нажимаем «Создать отчёт» (2):
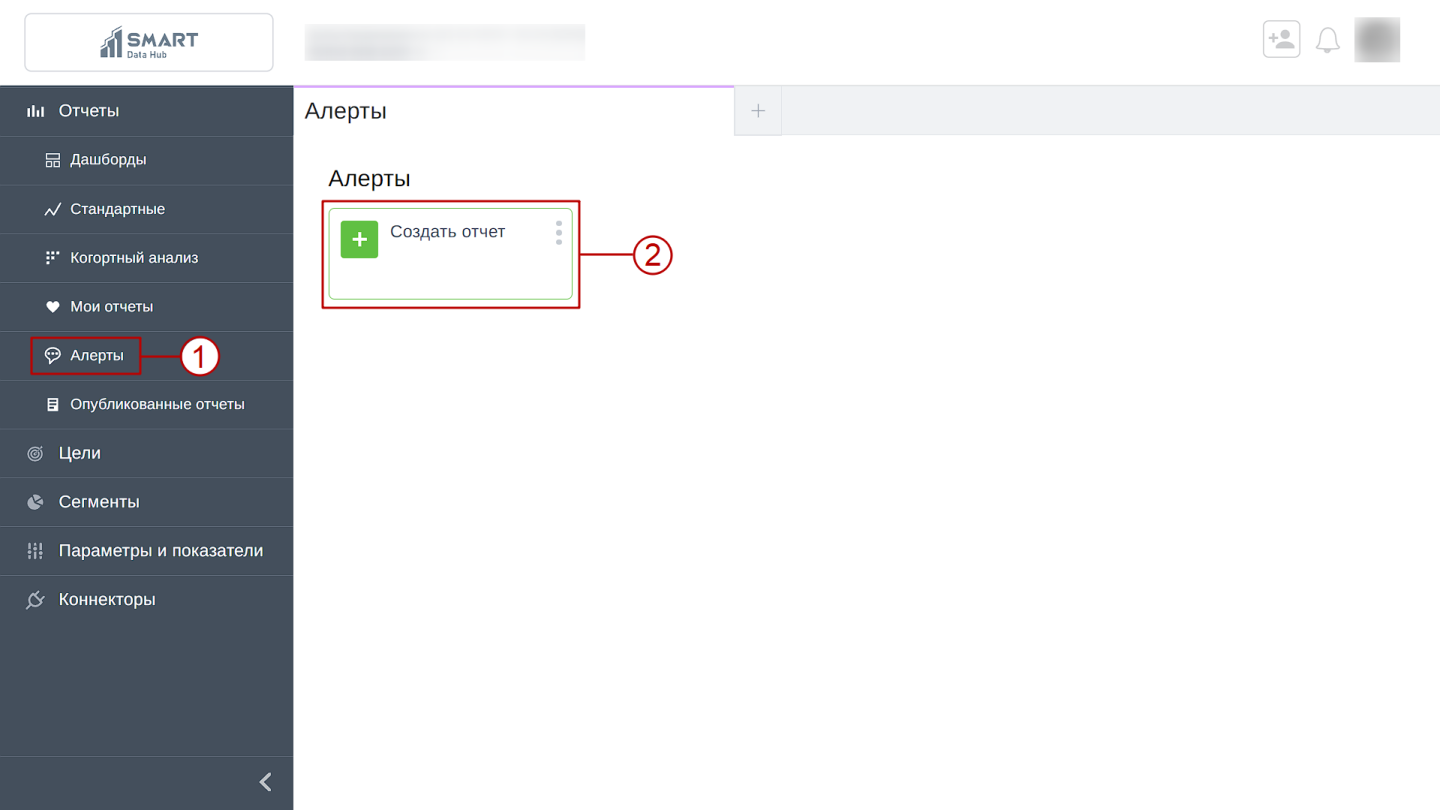
Задайте название алерта (3). Рекомендуем использовать информативное, но краткое название.
Затем выбираем показатель, по которому будет работать алерт. В нашем случае для «Яндекс.Директ» используется показатель «Расход». Он отражает расход на рекламу. Ставим галочку возле него (4) и подтверждаем добавление показателя нажатием кнопки «Применить» (5):
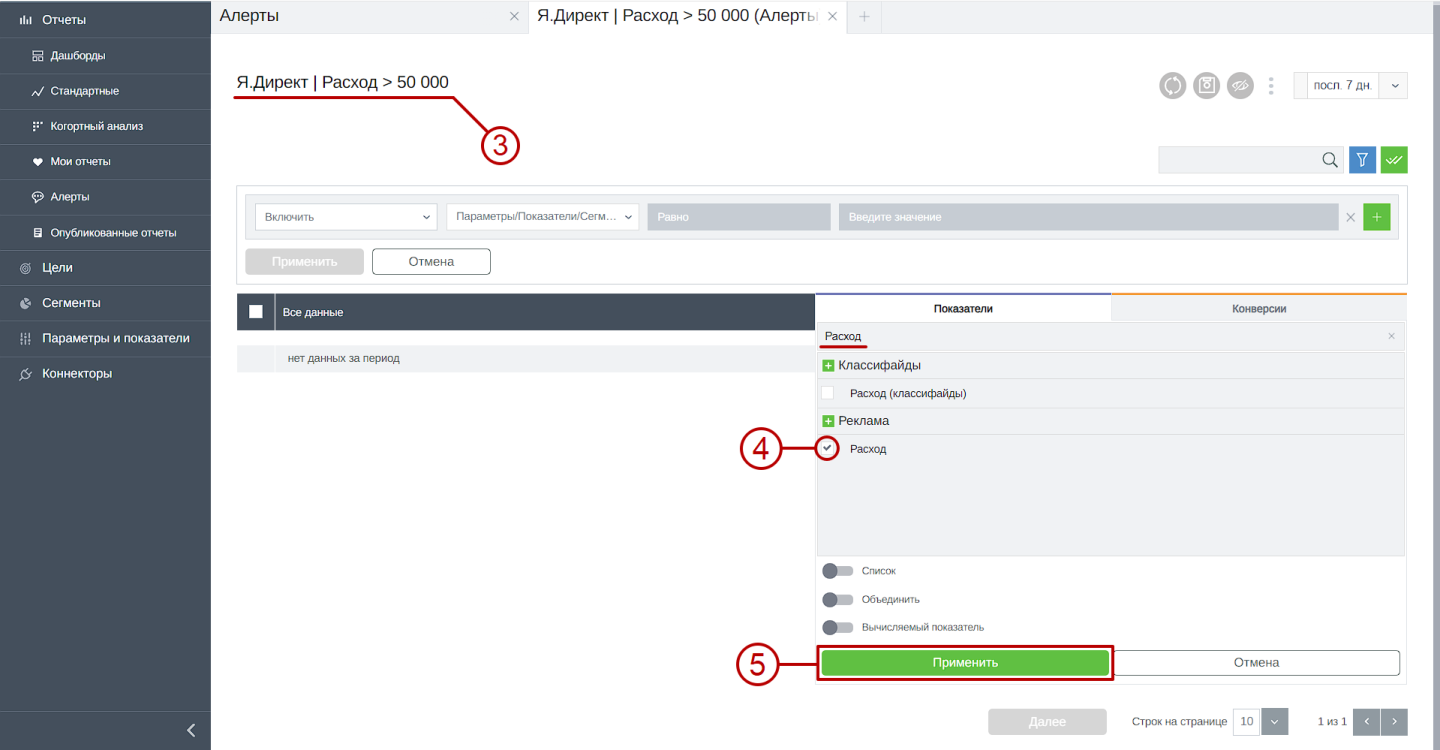
Задаем условие фильтрации: выбираем «Включить» и нужный показатель — «Расход».
Нам нужно знать, когда расход по рекламе более 50 000 в день. Значит выбираем «Больше». Указываем требуемое значение: в нашем случаем это «50 000», для сохранения условия нажмите кнопку «Применить» (6):

Задаем временной диапазон: выбираем «Динамический диапазон», «Последний», «1», «День» и кликните «Применить» (7):
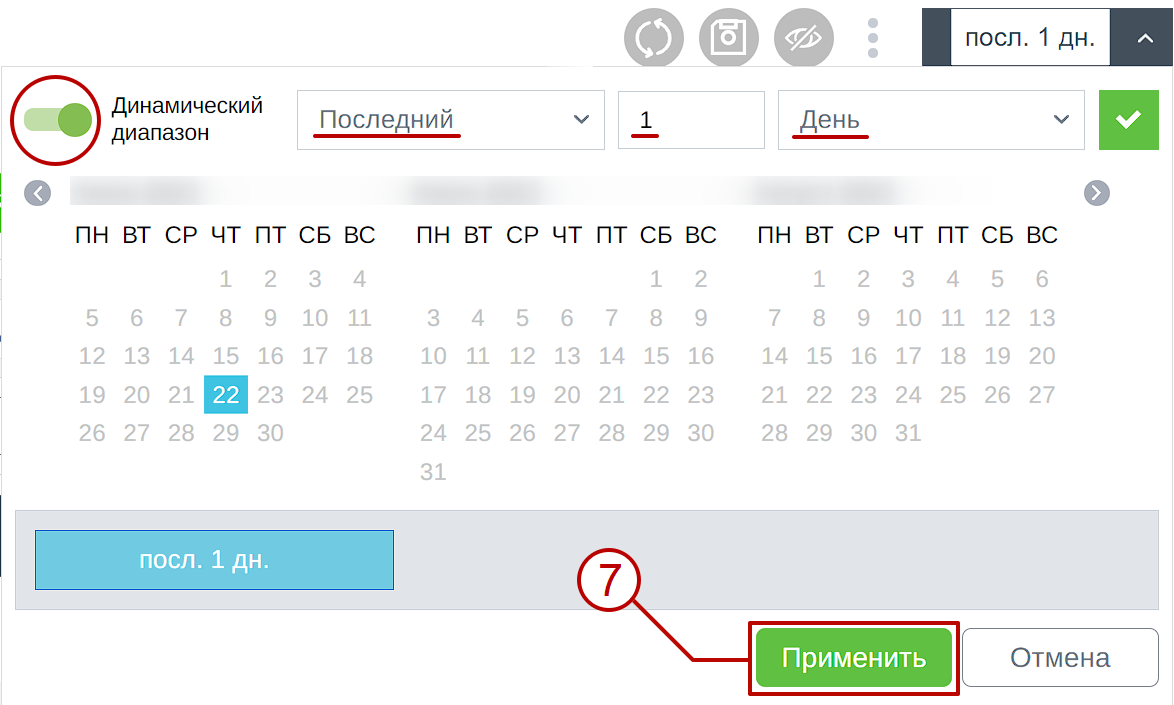
Таким образом мы будем знать, превысил ли расход за вчерашний день 50 000.
Кликаем на кнопку «Далее» под таблицей, чтобы открыть окно настроек алерта. (Подробнее об интерфейсе настроек алерта см. п.4 данной статьи).
При необходимости измените название алерта. Затем задайте регулярность для алерта (подробнее в разделе данной статьи «Частота проверки условия выполнения»).
Указываем адрес электронной почты (e-mail) или несколько адресов, на которые будут приходить уведомления о срабатывании алерта. Нажмите кнопку «Сохранить» (8):
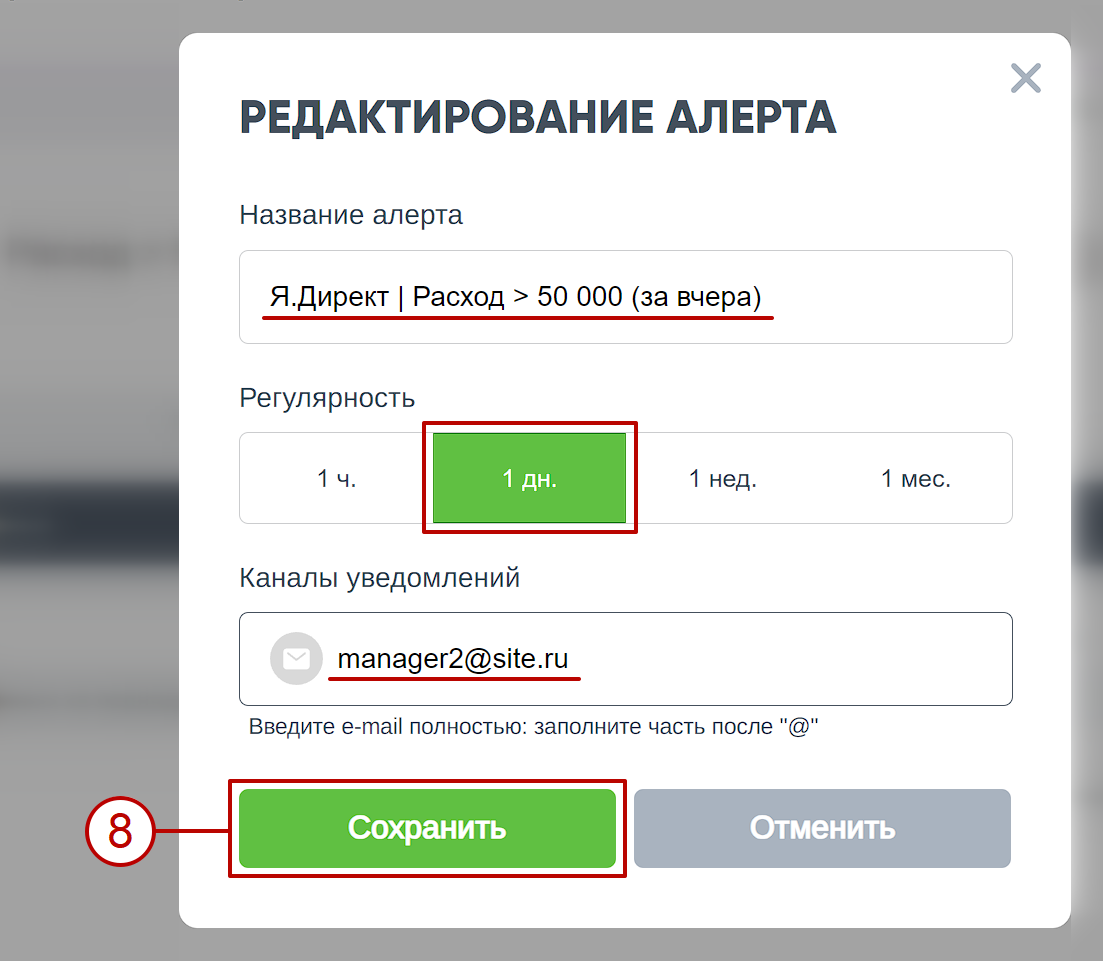
Всё, алерт готов! 🔔
Задача: пользователю необходимо отслеживать информацию по новым сделкам. Порог сделок, ниже которого нельзя опускаться согласно внутренним KPI — 100 новых сделок в день.
Для такой задачи можно создать алерт у большинства интеграций CRM (Битрикс24, AmoCRM и т.д.).
Открываем раздел меню «Алерты» (1) и нажимаем «Создать отчёт» (2):
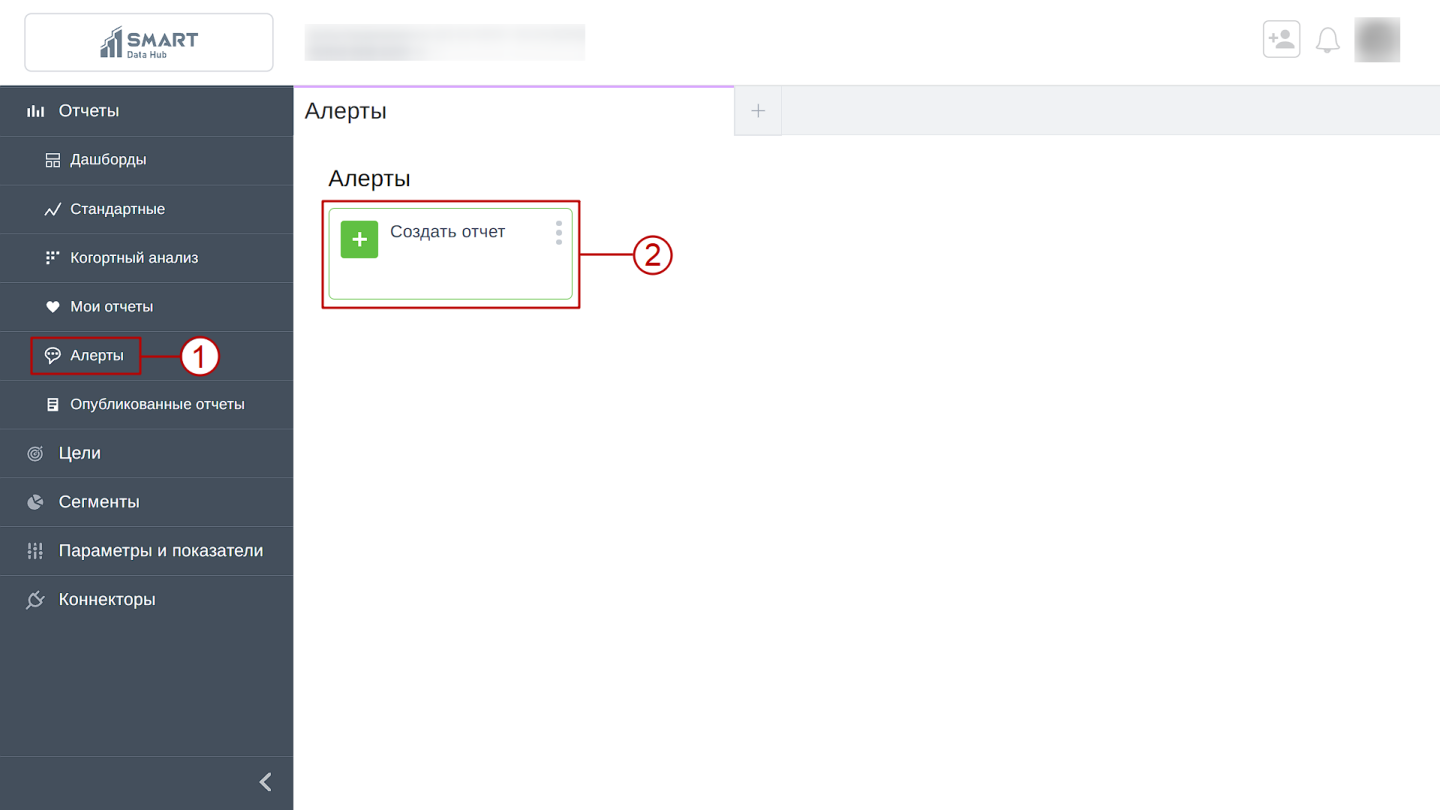
Задайте название алерта (3). Рекомендуем использовать информативное, но краткое название.
Затем выбираем показатель, по которому будет работать алерт. В нашем случае для CRM-интеграций используется показатель «Новые сделки (CRM)». Ставим галочку возле него (4) и подтверждаем добавление показателя нажатием кнопки «Применить» (5):
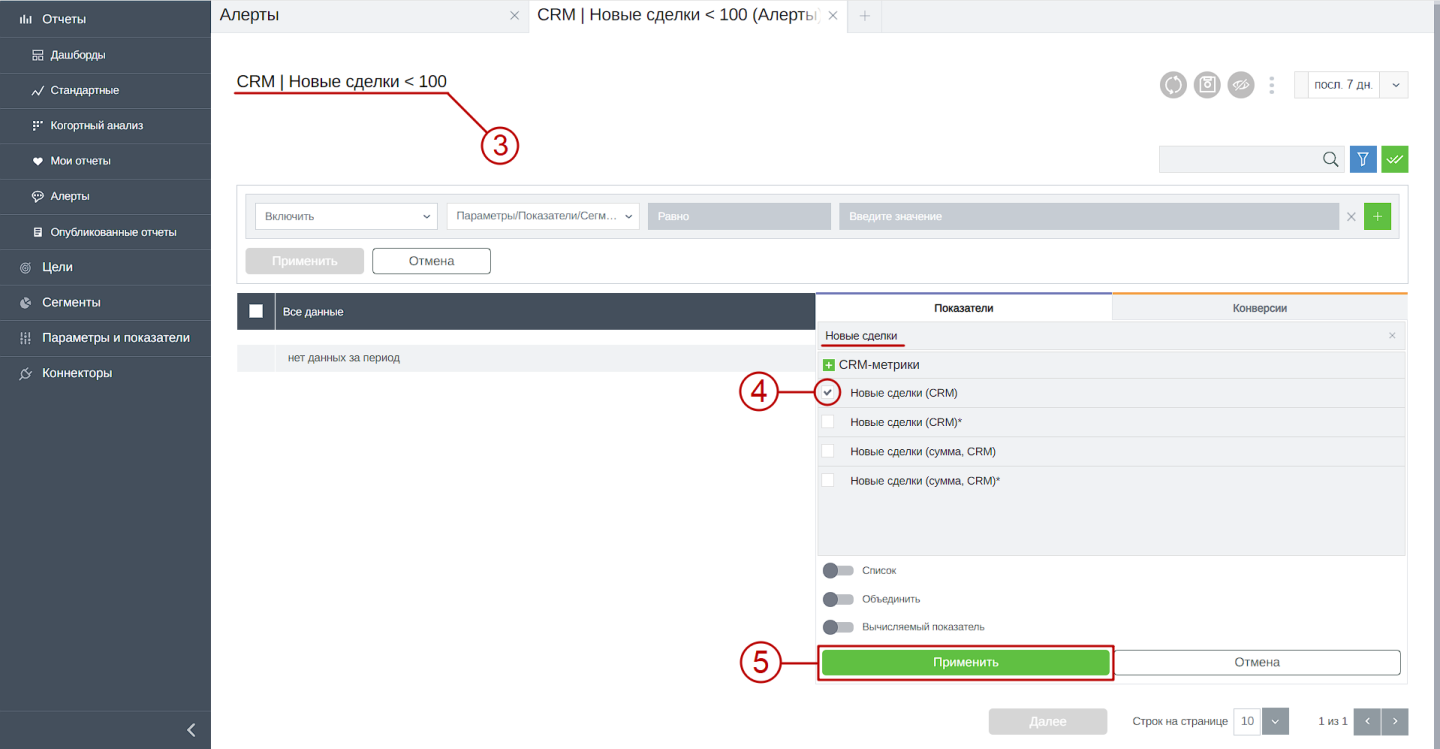
Задаем условие фильтрации: выбираем «Включить» и нужный показатель — «Новые сделки (CRM)».
Нам нужно знать, когда количество новых сделок менее 100 в день. Значит выбираем «Меньше». Указываем требуемое значение: в нашем случаем это «100», для сохранения условия нажмите кнопку «Применить» (6):

Задаем временной диапазон: выбираем «Динамический диапазон», «Последний», «1», «День» и кликните «Применить» (7):
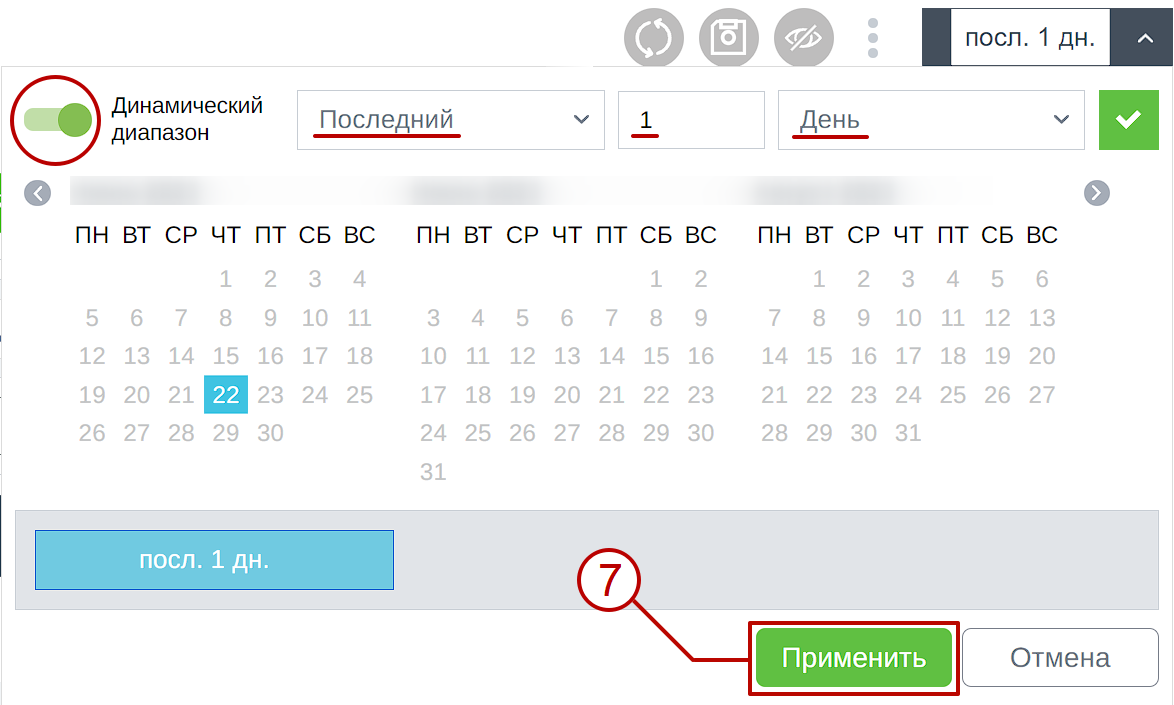
Таким образом мы будем знать, когда количество сделок за вчерашний день было меньше 100.
Кликаем на кнопку «Далее» под таблицей, чтобы открыть окно настроек алерта. (Подробнее об интерфейсе настроек алерта см. п.4 данной статьи).
При необходимости измените название алерта. Затем задайте регулярность для алерта (подробнее в разделе данной статьи «Частота проверки условия выполнения»).
Указываем адрес электронной почты (e-mail) или несколько адресов, на которые будут приходить уведомления о срабатывании алерта. Нажмите кнопку «Сохранить» (8):
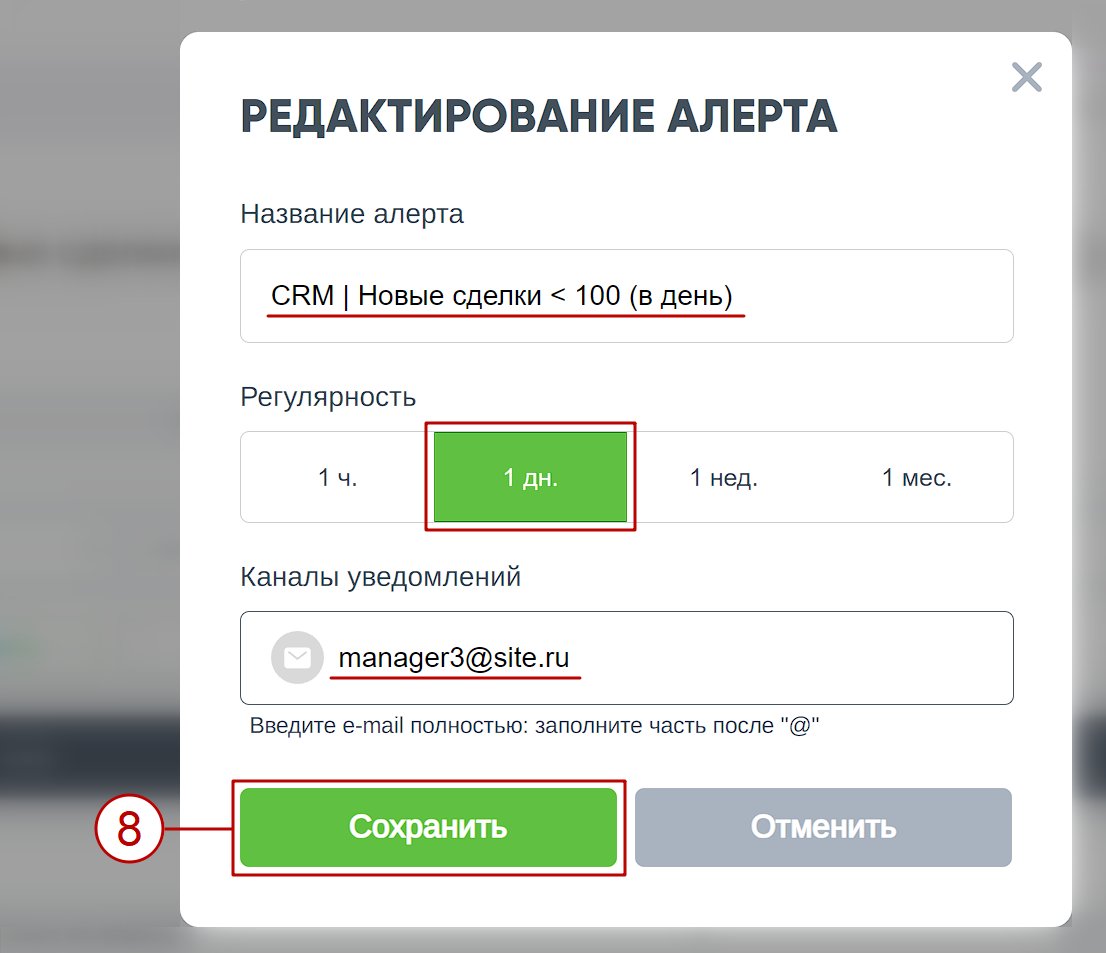
Всё, алерт готов! 🔔
Советуем также почитать:
Автопометка — что это такое и как работает?
Цели и группы целей
Параметры и показатели