📂 Здесь мы ближе познакомимся с интерфейсом пользователя в отчетах. Детальнее, чем в статье Создаем первый отчет, где мы коснулись этого процесса поверхностно.
Информация будет полезна специалистам, которые желают разобраться в интерфейсе и функциональных возможностях сервиса Smart Data Hub и в дальнейшем планируют самостоятельно создавать отчеты. Работа с отчетами в рамках анализа данных вынесена в отдельные статьи.
Под Отчетом мы понимаем форму представления аналитических данных. Отчет содержит настраиваемую таблицу и диаграммы. В рамках одного проекта у Вас может быть несколько отчетов.
В сервисе также доступны шаблоны Стандартных отчетов — это предустановленные в сервис отчеты с настроенными параметрами и показателями, а также настройками вывода графиков и диаграмм. Таким образом, основным предназначением пользовательского отчета является анализ и визуализация статистических данных.
Советуем также почитать:
Создаем первый отчет
Таблица статистических данных
Параметры и показатели
В этом блоке мы расскажем как Создать, Сохранить, Редактировать, Копировать, Выгружать и Удалять пользовательский отчет.
1. Создание отчета.
Выберите в меню слева раздел Отчеты, далее пункт Мои отчеты и на открывшейся вкладке нажмите на значок  Создать отчет. Также новый отчет можно создать в пункте меню Стандартные:
Создать отчет. Также новый отчет можно создать в пункте меню Стандартные:

Всё, новый отчет создан. Теперь сохраним созданный отчет.
2. Сохранение отчета.
Для сохранения отчета нажмите на значок с дискетой  в верхней области (контекстное меню отчета, о котором мы расскажем ниже).
в верхней области (контекстное меню отчета, о котором мы расскажем ниже).

В модальном окне: введите в поле название отчета (1) и нажмите кнопку Применить (2):

Отчет сохранен! 👍
Если Вы создавали отчет в разделе меню Стандартные, то при сохранении он автоматически будет размещен в разделе Мои отчеты.
📌 Также присвоить имя отчету можно кликнув по названию на самой карточке отчета:

Теперь отредактируем отчет.
3. Редактируем отчет.
Для редактирования сохраненного или любого другого ранее созданного отчета мы возвращаемся в пункт Мои отчеты (1) слева в меню. Затем выбираем карточку любого из ранее созданных отчетов, а в нем вызываем контекстное меню кликом на значок  (2):
(2):

…в контекстном меню выбираем действие Редактировать (3):

❗ После редактирования отчета обязательно сохраните его, чтобы сохранить изменения.
Если попробуете отредактировать отчет в разделе меню Стандартные (4), то не найдете такого действия — стандартный отчет можно только Настроить (5), а затем сохранить, добавив в Мои отчеты:


Теперь давайте скопируем отчет. 🤗
4. Копирование отчета.
Снова переходим в раздел меню Мои отчеты (1). Для копирования отчета вызываем всё то же контекстное меню в карточке отчета и выбираем действие Копировать (2):

Обратите внимание, что при копировании у вас открывается несохраненная копия отчета. То есть чтобы иметь реальную копию в разделе Мои отчеты, а не только вкладку с отчетом, необходимо сохранить скопированный отчет.
В разделе меню Стандартные свойства копирования отчетов такие же как в Мои отчеты, но при сохранении копия отправится в Мои отчеты.
Далее покажем как выгрузить отчет в файл.
5. Выгрузка отчета.
Первый способ выгрузки. Снова переходим в раздел меню Мои отчеты (1). Для выгрузки отчета в файл вызываем всё то же контекстное меню в карточке отчета (2) и выбираем действие Скачать (3):

…и точно также выгрузка совершается в группе отчетов Стандартные.
Второй способ Выгрузки возможен внутри карточки отчета. Для этого открываем отчет кликом по карточке и нажимаем на значок  в верхней области, в контекстном меню отчета:
в верхней области, в контекстном меню отчета:
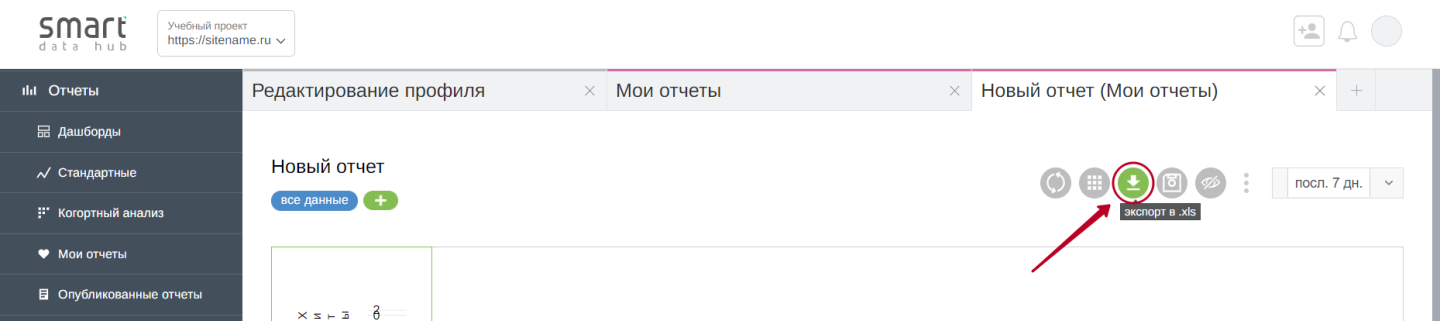
В открывшемся модальном окне отметьте выбор варианта выгрузки галочкой ☑️ и нажмите на кнопку Экспорт. В результате выгрузится файл в формате Excel с расширением .XLS:
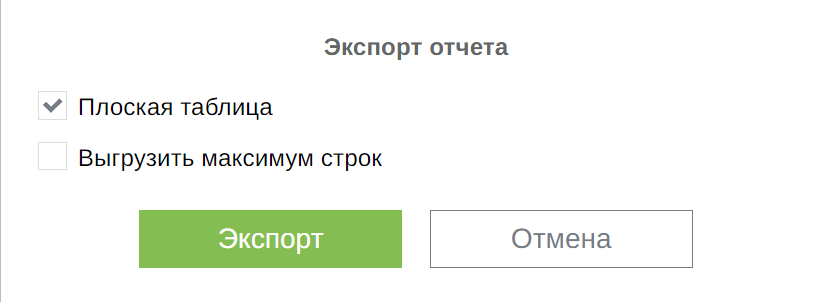
Выберите вариант выгрузки файла и нажмите «Экспорт»
…второй вариант выгрузки в файл работает и с группой отчетов Стандартные.
Файлы отчетов, по умолчанию, выгружаются с теми же именами.
Теперь можно перейти к удалению отчетов.
6. Удаление отчетов.
Удаление отчета доступно также как и рассмотренные выше иные действия — через контекстное меню действий. Переходите в раздел Мои отчеты (1), затем через контекстное меню (2) выбираете пункт Удалить (3):

Удалить можно только пользовательские отчеты. Стандартные отчеты удалить нельзя, так как это системные шаблоны отчетов.
Контекстное меню отчетов — это инструмент управления визуальной формой отображаемых элементов отчета, а также средство взаимодействия пользователя с ним, не касающиеся прямого взаимодействия с данными и работы над их анализом.
Кнопки управления меню расположены в верхней области отчета:

Окно отчета с областью диаграмм и таблицей в нижней части
Контекстное меню отчетов также позволяет выполнять определенные значимые действия с отчетом, с частью из которых мы познакомились выше (см. раздел Базовые действия с отчетом):
| Вид значка в режиме ожидания клика | Вид значка при наведении курсора | Вызываемое действие при клике |
 |  | Запускается процесс синхронизации данных отчета. Данные отчета актуализируются именно на момент запуска процесса. |
 |  | Добавление отчета в дашборд. Клик на значке вызывает модальное окно, в котором пользователь выбирает сохранение в один из ранее созданных дашбордов или создает новый. |
 |  | Выгрузка отчета в файл Excel с расширением .XLS. Клик на значке вызовет модальное окно, в котором пользователь выбирает опции выгрузки отчета. |
 |  | Сохранить отчет с присвоением имени. |
 |  | Скрывает панель настройки диаграммы. |
 |  | Вызов вложенного контекстного меню для действий с отчетом (см. подробнее под таблицей):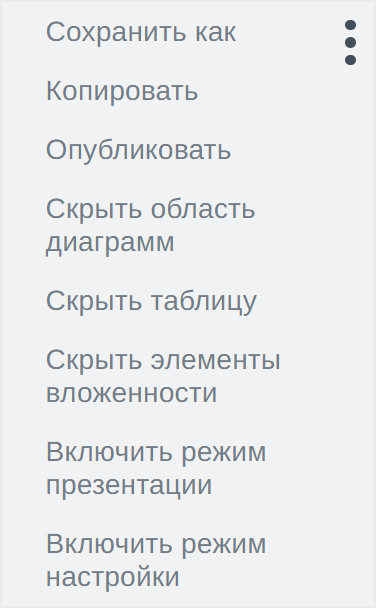 |
Рассмотрим все действия вложенного контекстного меню по порядку:
6. Сохранить как…
Это действие создает копию отчета под новым именем, при этом оригинал отчета с прежним именем удаляется.
Имя отчету Вы можете задать своё или оставить присваиваемое системой автоматически — в этом случае система добавит к имени «(копия Х)», где «Х» — порядковый номер копии:
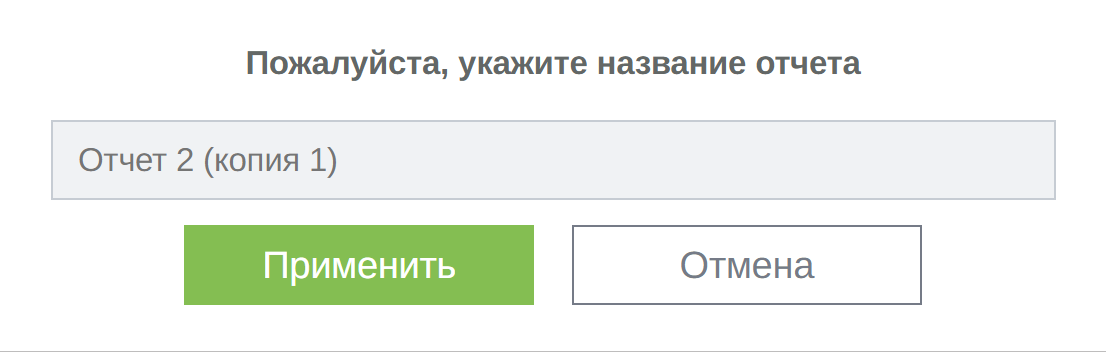
7. Копировать отчет.
Это действие создает копию текущего отчета. При этом, системой, к имени копии отчета автоматически будет добавлено «(копия Х)», где «Х» — порядковый номер копии.
После копирования, пока Вы не сохраните копию, в разделе меню Мои отчеты будет доступен только оригинал. Однако, чтобы сделать доступными действия с копией так же как с оригиналом необходимо его сначала сохранить копию, нажав значок дискетки  .
.
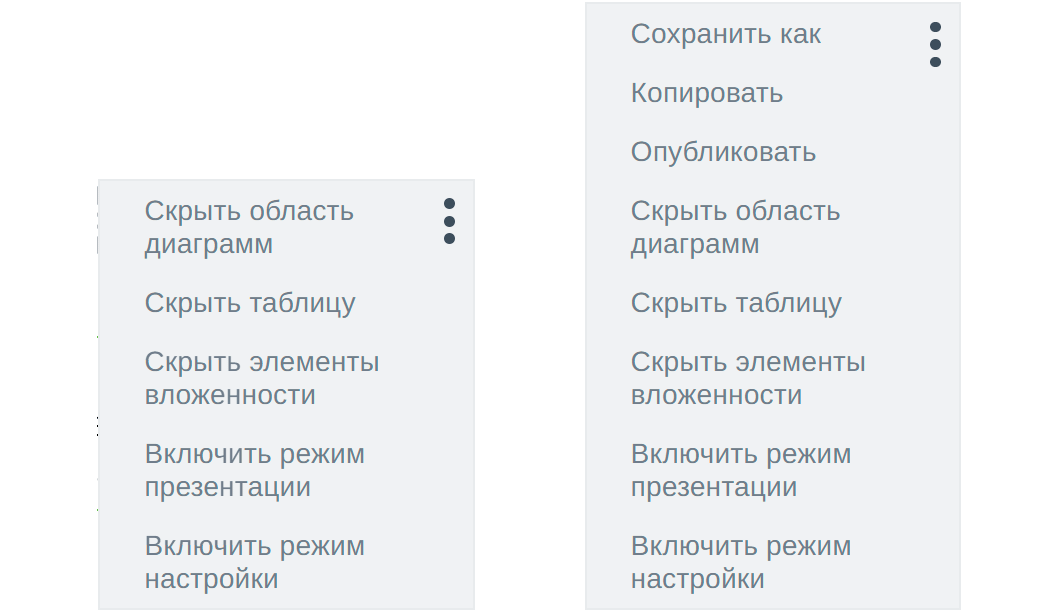
8. Опубликовать отчет.
Только сохраненный отчет можно опубликовать и если Вы этого не сделали вернитесь к п.2 данной статьи и выполните необходимые действия.
После сохранения отчета становится доступным и действие Опубликовать — кликните его.
Это действие создает копию текущего отчета в разделе меню Опубликованные отчеты. При этом, системой, к имени копии отчета автоматически будет добавлено «(опубликован Х)», где «Х» — порядковый номер копии. То есть один и тот же отчет Вы можете опубликовать несколько раз — у Вас всегда будут разные версии опубликованного отчета, если до публикации Вы вносили изменения в отчет.
Функционал Опубликовать отчет необходим для загрузки «сверхтяжелых» отчетов, которые слишком большие для того, чтобы динамически обновляться.

9. Скрыть область диаграмм / Показать область диаграмм.
Описания этого действия с отчетом мы касались в инструкции по созданию первого отчета (см. п.6 и 10).
Выбор данного действия скроет или покажет область диаграмм в отчете, которая расположена в верхней части экрана.
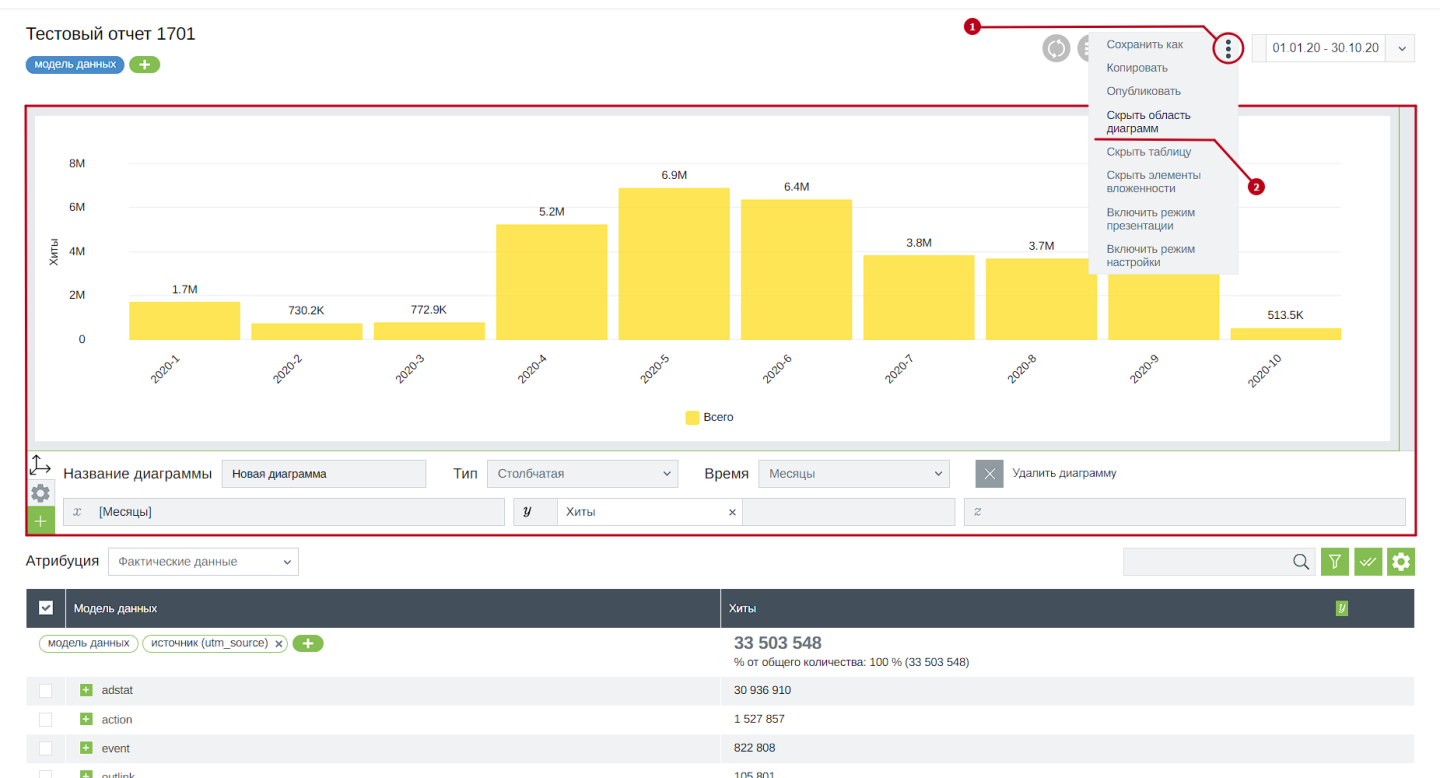
Скрываем показ области диаграмм…

Область диаграмм скрыта
10. Скрыть таблицу / Показать таблицу.
Выбор данного действия скроет или покажет область таблицы в отчете, которая расположена в нижней части экрана.
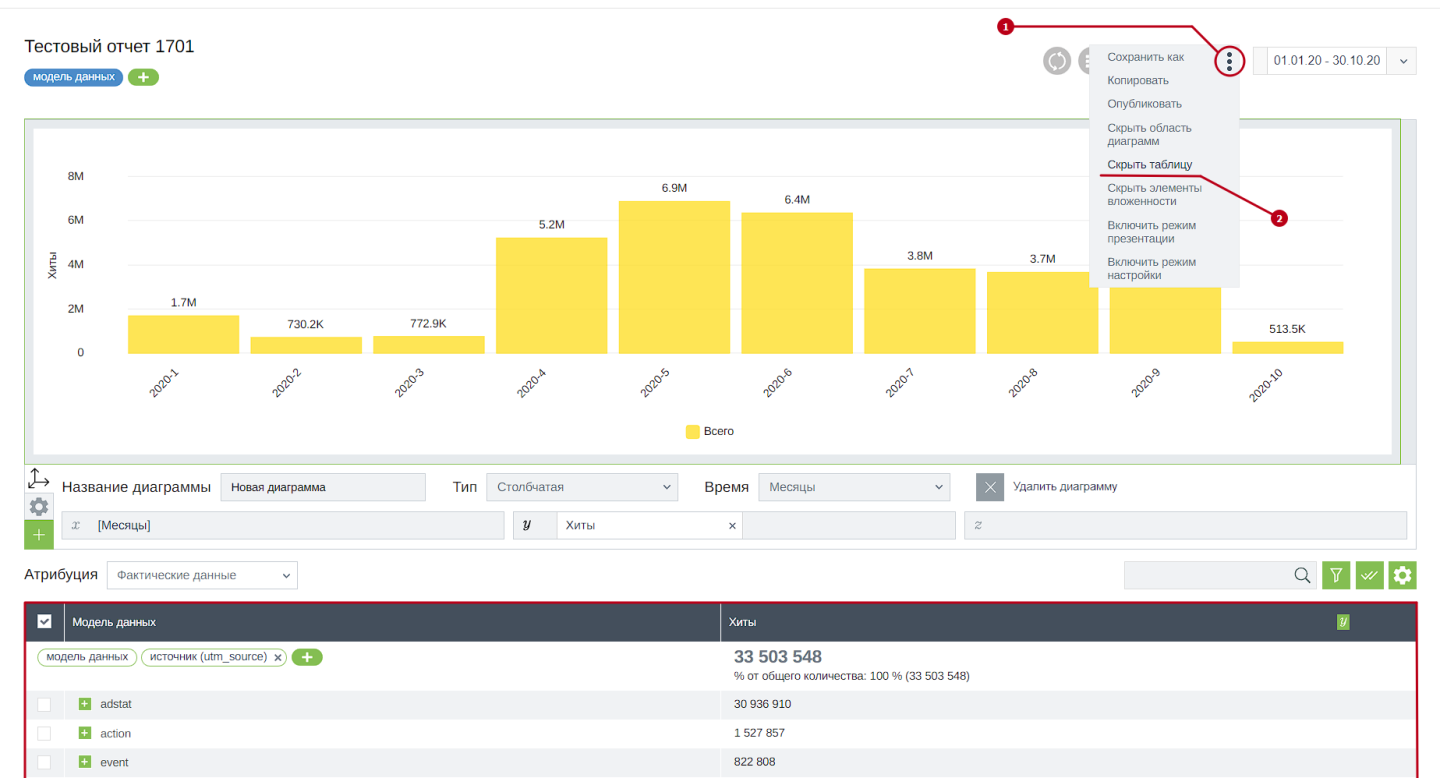
Скрываем показ таблицы…

Таблица скрыта…
11. Скрыть элементы вложенности / Показать элементы вложенности.
Выбор данного действия скроет элементы вложенности, а повторный выбор — снова отобразит их:

Скрываем элементы вложенности

Включаем показ элементов вложенности
12. Включить режим презентации / Отключить режим презентации.
Выбор данного действия откроет отчет в режиме презентации, скрыв несущественные элементы с экрана. Аналогичным образом режим просмотра отчета можно вернуть обратно:

Так будет выглядеть отчет в режиме презентации (со скрытыми элементами интерфейса).
На этом изучение действий с отчетом завершается. Мы рассмотрели основные действия с отчетом, его таблицей и областью диаграмм.