📂 В этой статье вы узнаете как интегрировать коннектор Smart Data Hub для получения данных о лидах и сделках из «ZOHO CRM».
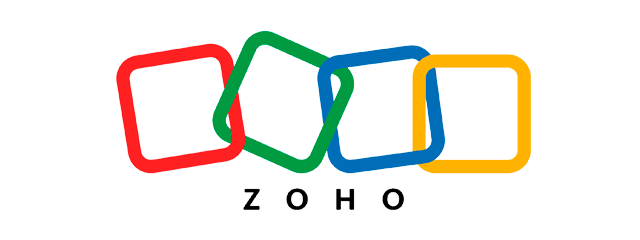
Zoho CRM помогает взаимодействовать с потенциальными и существующими клиентами, получать ценную информацию о вашем бизнесе, создавать масштабируемые процессы продаж и быстрее развивать компанию.
Мы рассмотрим интеграцию сервиса Smart Data Hub и «Zoho CRM».
Советуем также почитать:
Интеграция с другими коннекторами
Перейдите в личный кабинет Smart Data Hub по ссылке https://cloud.smartanalytics.io/ru (на отдельной открытой вкладке или через закладку).
Через меню слева перейдите на страницу «Коннекторы», далее находим в списке необходимую интеграцию с «Zoho CRM» и кликаем на кнопку «Подключить»:
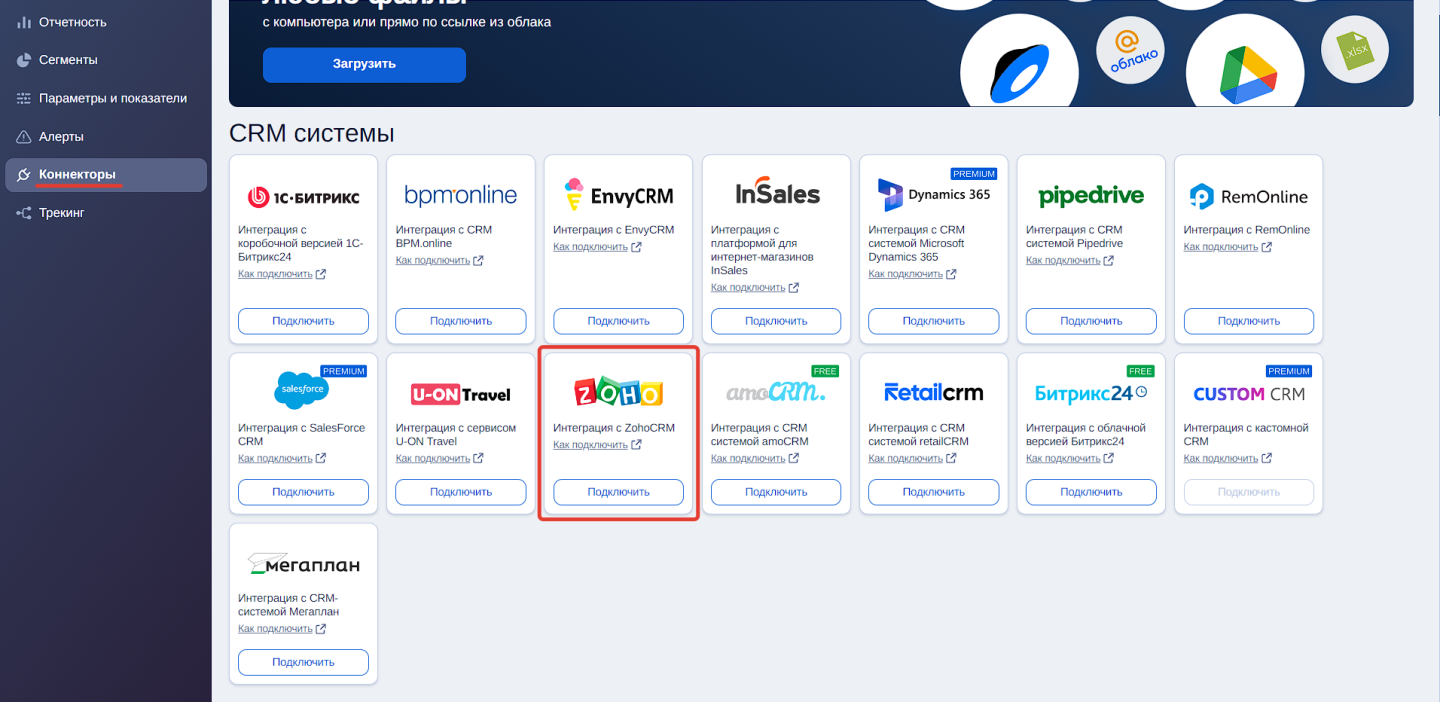
Затем подтвердите свой выбор на вкладке «Zoho CRM» повторным нажатием кнопки «Подключить»:

На следующей странице подтвердите выбор аккаунта для установления связи коннектора с «Zoho CRM».
Если ранее Вы уже авторизовались через «Zoho CRM» — подтвердите выбор аккаунта и дайте необходимые разрешения на получения доступа нажав кнопку «Принять»:

После успешного установления связи между «Zoho CRM» и коннектором сервиса Smart Data Hub переходим к заданию условий фильтрации данных.
Для этого выберите параметр в левой части окна и, удерживая курсор, перенесите в правую часть:
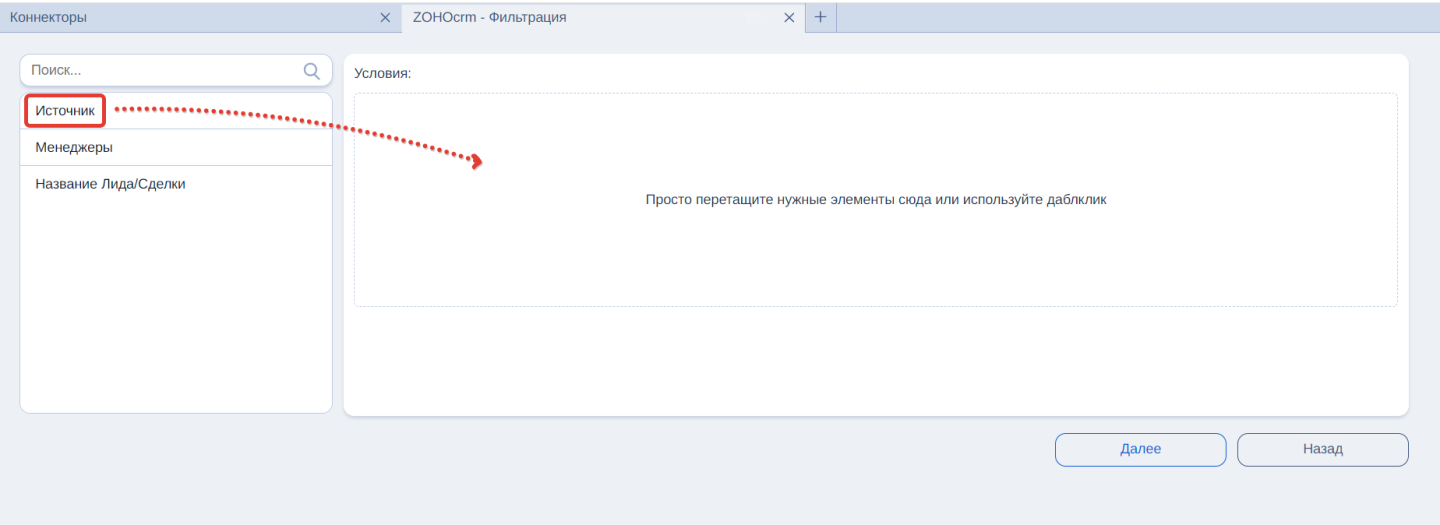
Также для выбора параметра можно дважды кликнуть по нему — он автоматически перенесется в правую часть.
В нашем примере, чтобы включить данные по полю «Источник» дважды кликните по названию параметра слева — он автоматически попадет в правую область (или перенесите удерживая курсор). После этого сформируйте условие (см. ниже):
Включить [когда параметр/поле «Источник»] Равно [содержит значение равное выбранному]
Введите значение в поле «Выберите значение» и нажмите кнопку «Далее»:


На рисунке ниже:
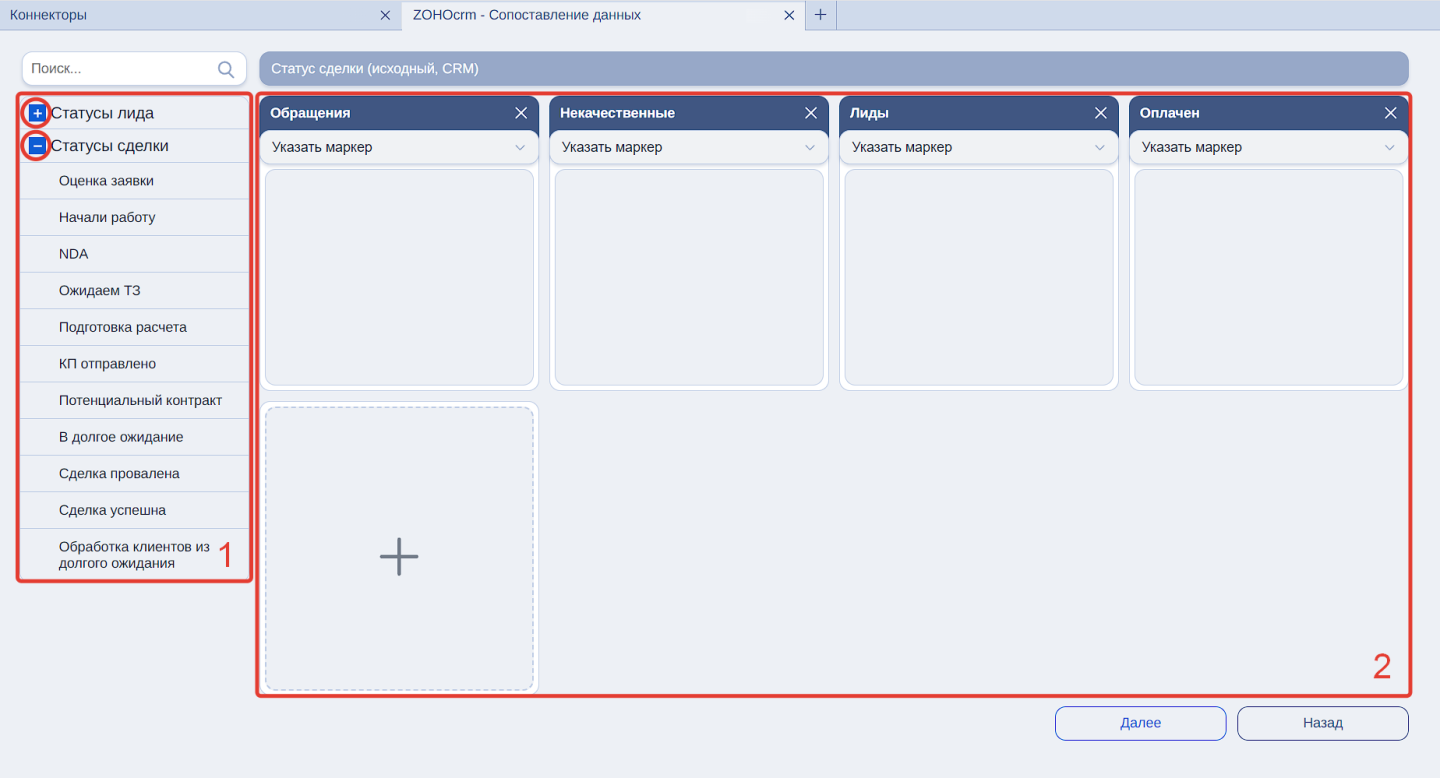
Рассмотрим вариант сопоставления статусов без группировки. Вам необходимо сделать несложное действие: соотнести статусы воронки «Zoho CRM» в левой части экрана с контейнерами Smart Data Hub в правой части, каждый из которых (для удобства) переименуйте согласно названию статуса.
Для переименовывания контейнера достаточно кликнуть по его заголовку и ввести новый. В нашем примере мы применили нумерацию для удобства, чтобы понимать последовательность статусов при выводе в отчете.
Поля со статусами переносятся удержанием курсора мыши вправо в каждый контейнер, который соответствует статусу воронки слева (см. скриншот):
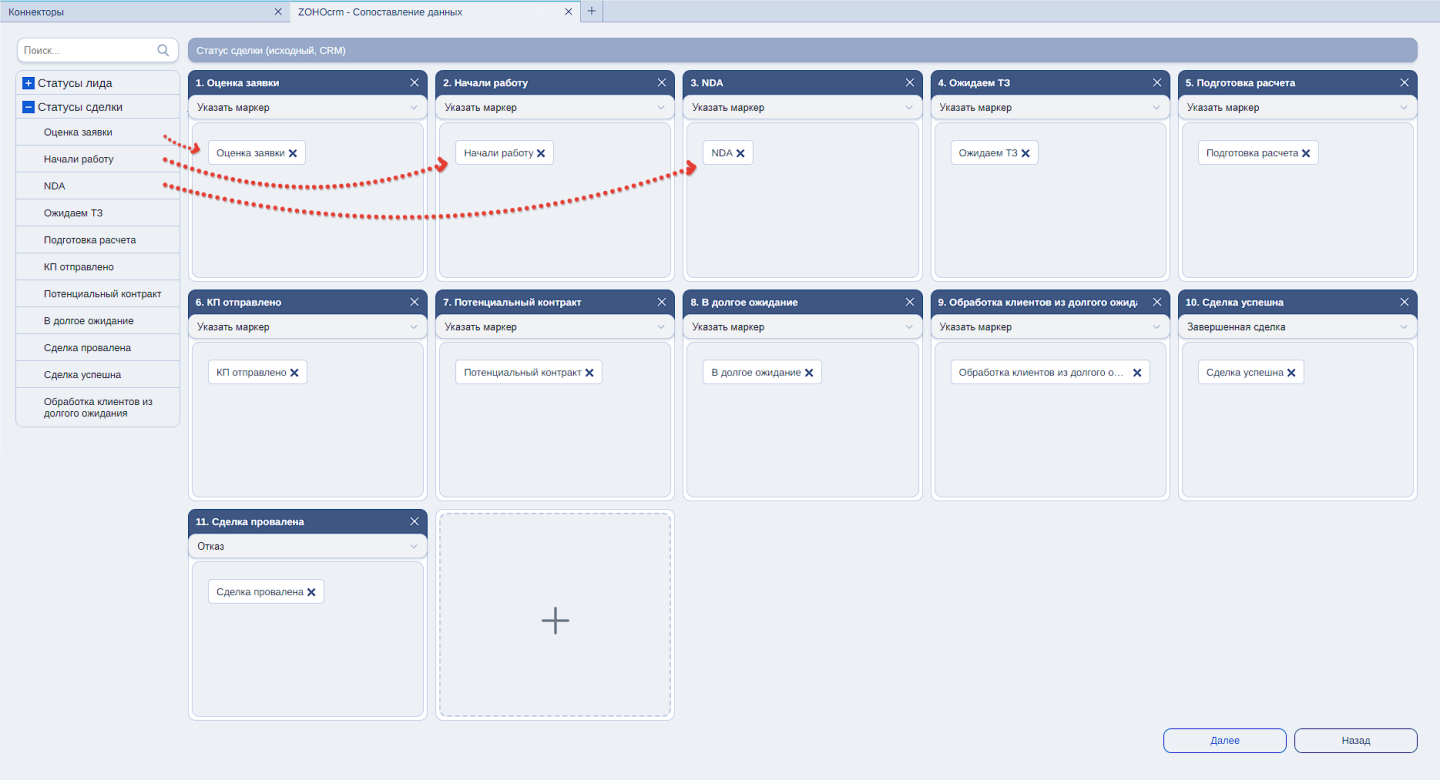
В нашем примере мы выбрали воронку «Статусы сделки» — вам необходимо будет проделать тоже самое со всеми воронками из списка слева. В данном примере мы рассматриваем вариант, когда нам не нужна статистика по каждому статусу Лида/Сделки – достаточно статистики по группе статусов. Итак…
Укажите сервису как группировать поступающие данные по статусам из выбранной вами воронки продаж, соотнеся статусы из «Zoho CRM» в левой области с таковыми в Smart Data Hub в правой области экрана. Так вы определите контейнеры, соответствующие статусам сделок в «Zoho CRM». Процесс переноса полей с названиями статусов такой же как в примере выше.
На рисунке ниже:
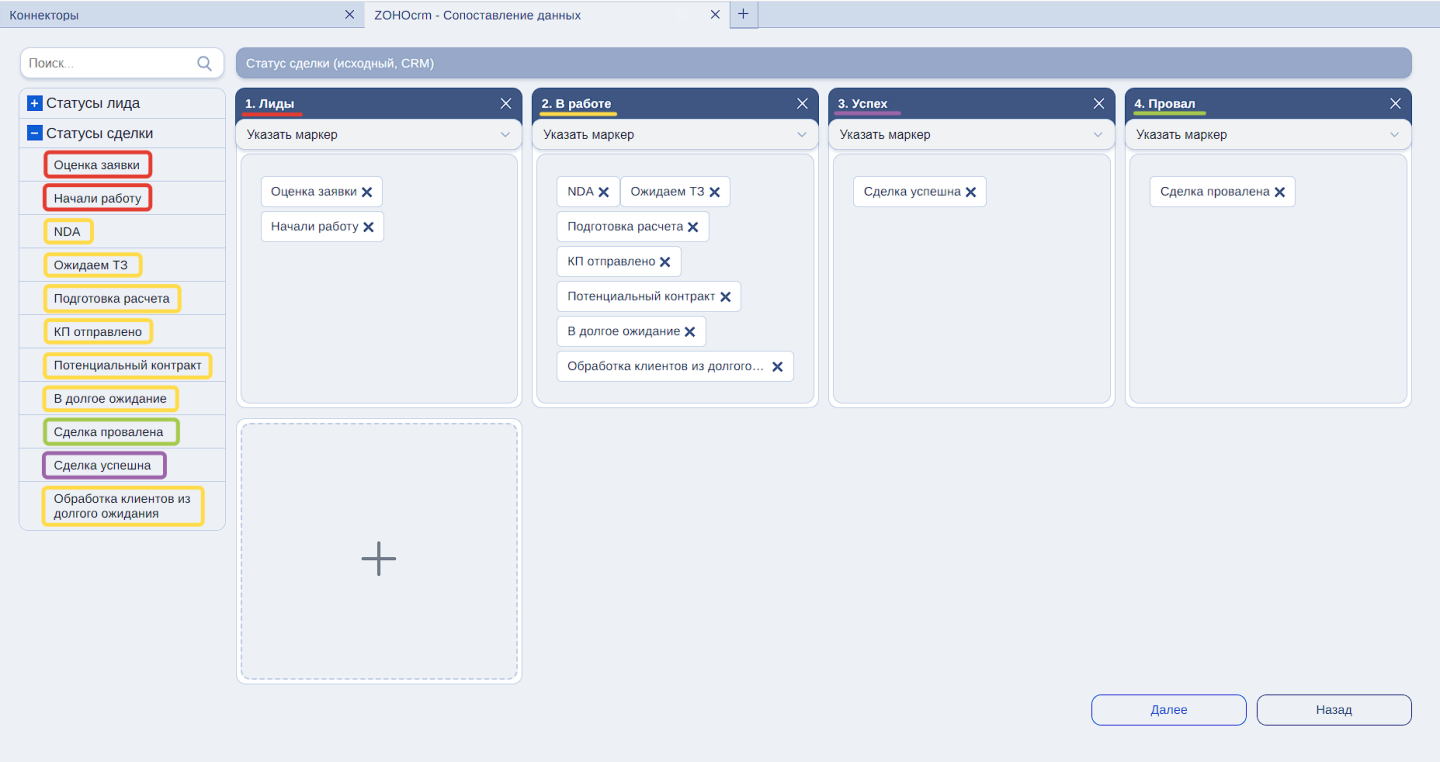
В данном примере допустима группировка для статусов с негативным сценарием, так как их может быть несколько, но в нашем примере только один — «Сделка провалена»:

Группировку статусов выполняют, когда в отчете необходимо увидеть результат по группе статусов в целом. Так, например, «успешных» или «провальных» статусов может быть несколько, как и несколько вариантов статуса «в работе»… Если вы решили использовать группировку, то для завершения первого шага переходите к п.11.2.
Для завершения шага сопоставления данных осталось «Указать маркер» статуса в Smart Data Hub. Это общее действие как для варианта с группировкой так и для варианта без группировки статусов.
В Smart Data Hub предусмотрено четыре маркера: Завершенная сделка, Отказ, Возврат и Пауза в обработке. Каждый из маркеров может быть установлен только на одном этапе (в одном контейнере). Маркер необходим для указания сервису логики обработки статусов сделки при формировании будущих отчетов.
Маркер Отказ сообщает сервису о том, чтобы тот не проставлял предыдущий статус как пройденный. В нашем примере, в статусе «Сделка провалена» сервис не проставит предыдущие статусы, если сделка на них не находилась. Так как, фактически, пользователь может получить провал в любом статусе сделки и сразу поставить «Сделка провалена» пропустив промежуточные статусы.
Маркер Завершенная сделка сообщает сервису о том, что при перемещении сделки в этот статус значение поля «Сумма сделки» в Zoho CRM необходимо передать в поле «Объем продаж» в Smart Data Hub. В статусе «Сделка успешна» сервис автоматически проставляет все предыдущие статусы как пройденные, даже если пользователь не проводил сделку в этих статусах, так как считается, что иначе сделка не была бы успешной, если не прошла статус: Проработка заявки, Расчет КП, Согласование договора и т. п.

В итоге контейнеры финальных статусов примут следующий вид:

При необходимости можно указать маркеры «Возврат» и «Пауза в обработке», если это предусмотрено в бизнес-процессе вашего отдела продаж. Данное действие можно пропустить.
После того, как закончите распределение всех статусов и назначения маркеров, нажмите кнопку «Далее».
На данном этапе необходимо добавить дополнительные вычисляемые поля на основе уже имеющихся численных значений. Предложенные поля из левой части необходимо перенести в правую часть и дописать к ним какие-либо арифметические действия, после чего значения полей будут вычисляться автоматически:
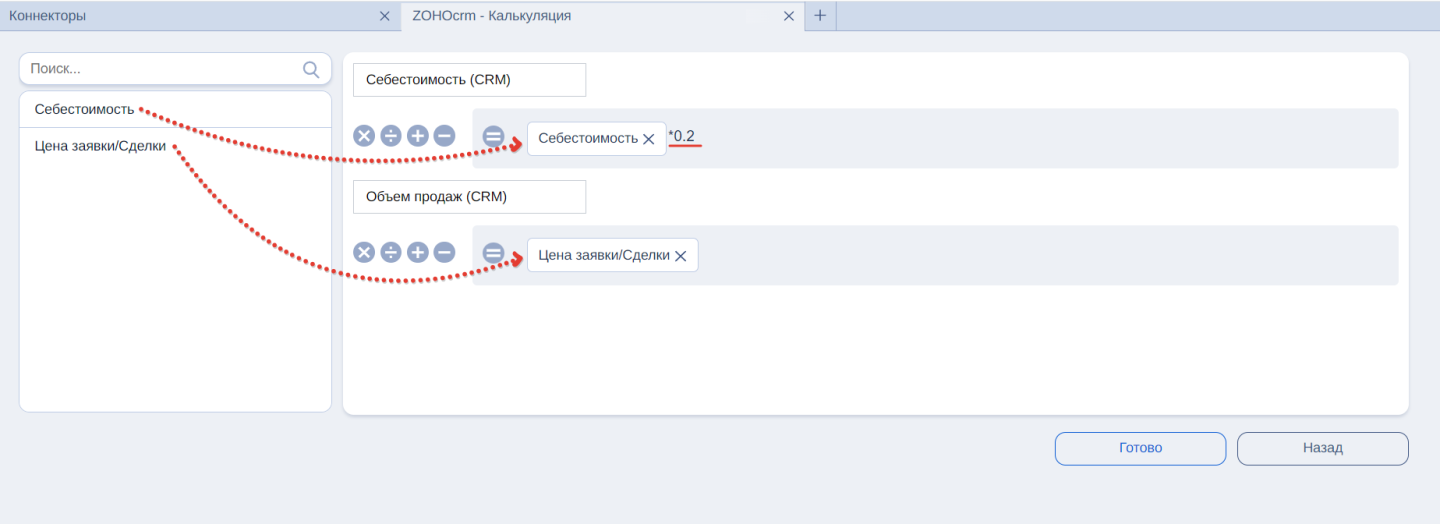
После завершения настроек необходимых полей нажмите кнопку «Далее»:
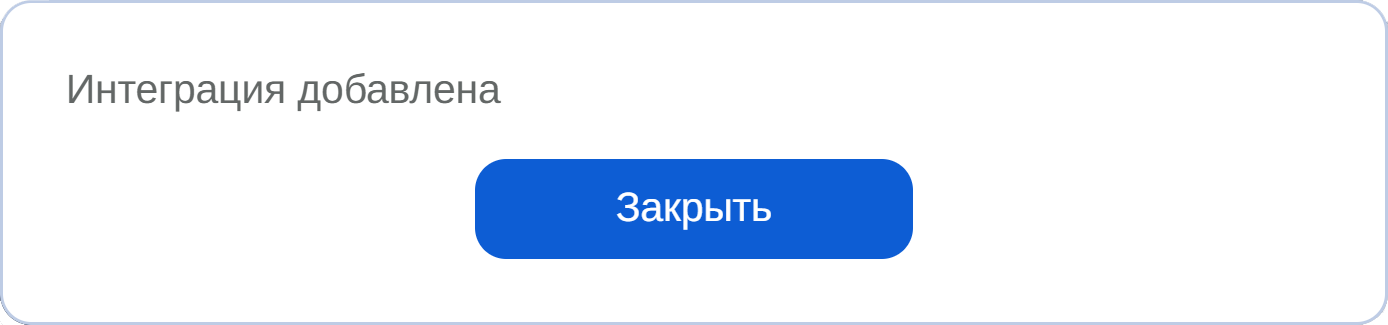
6. Поздравляем! На этом интеграция с «Zoho CRM» завершена! 🥳
После успешного завершения интеграции, под логотипом «Zoho CRM» будет отображаться статус интеграции «Подключено»:
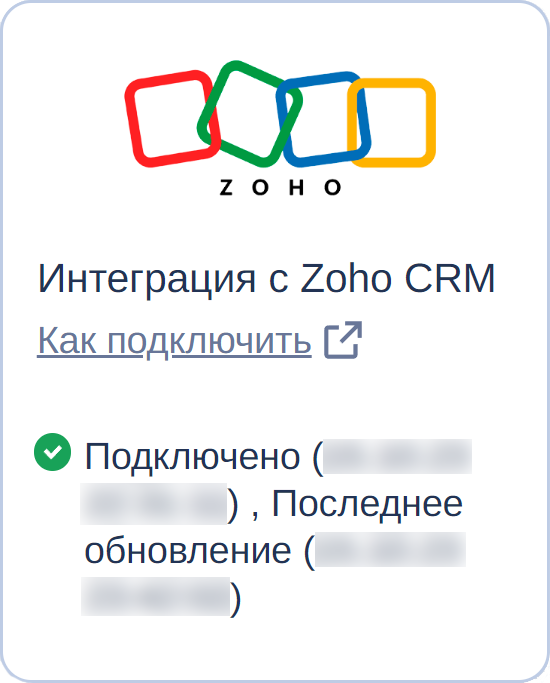
Если вам, по каким-либо причинам, необходимо отключить, сбросить настройки или отредактировать интеграцию с «Zoho CRM», либо сменить настройки доступов, то для этого наведите курсор на коннектор и кликните на значок троеточия ![]() , в контекстном меню выберите нужный вариант:
, в контекстном меню выберите нужный вариант:
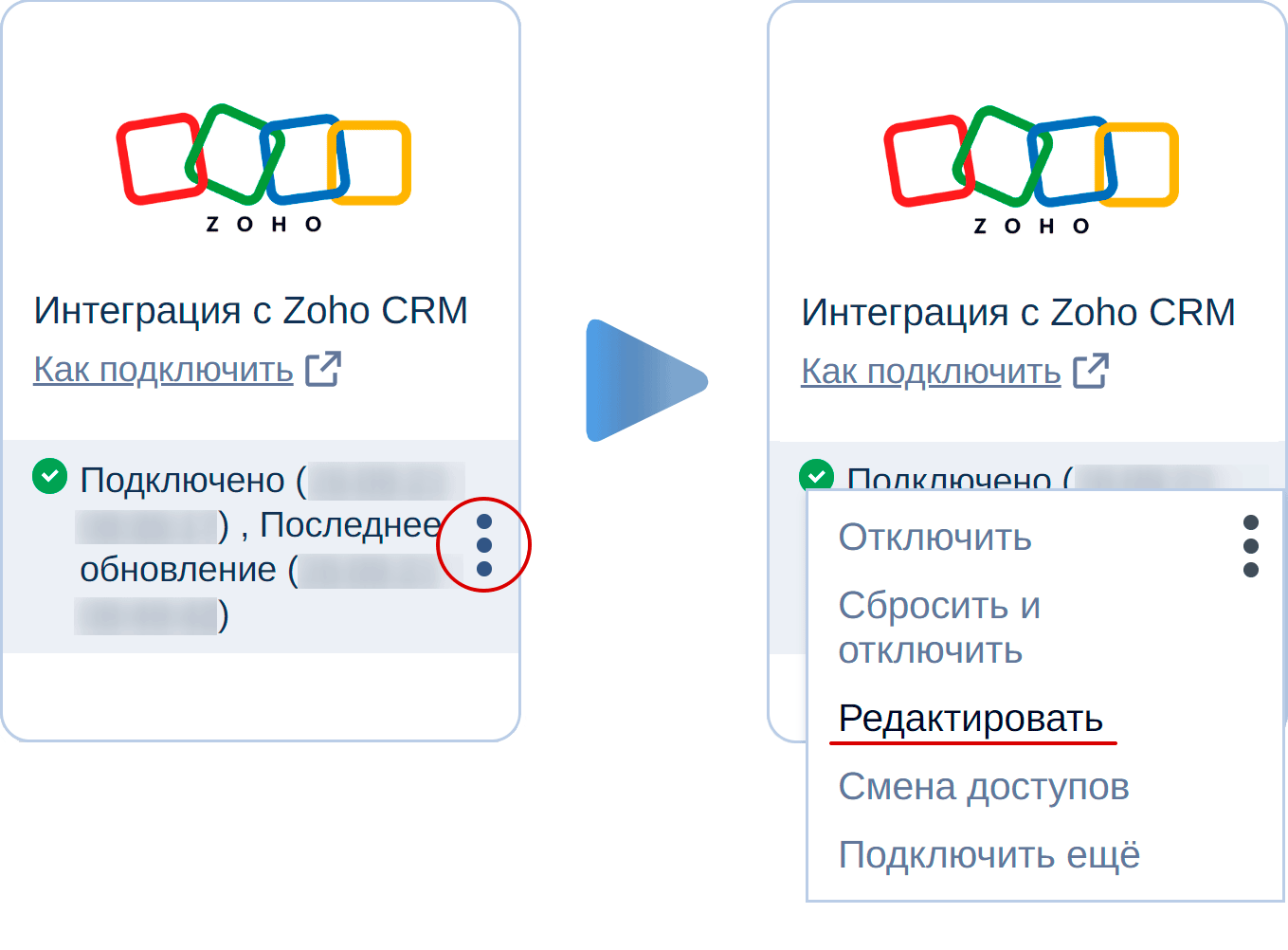
Рекомендуем также почитать:
Интеграция с Битрикс24