📂 RetailCRM — это CRM-система для интернет-торговли. Автоматизирует рутинные бизнес-процессы. Позволяет контролировать обработку заказов в режиме «одного окна» от момента получения заявки до доставки товара покупателю и пост-рассылки.
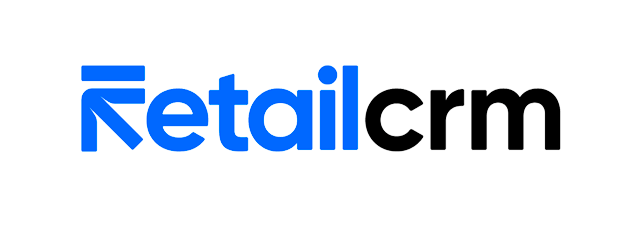
«RetailCRM» позволяет автоматизировать процессы продажи и обслуживания клиента, а также предоставляет аналитику для всесторонней оценки деятельности компании. Возможности отслеживать потоварно процесс комплектации заказа, вести отдельные статусы товаров, назначать курьеров на забор товаров. Поддержка интеграции с АТС Telphin и Asterisk. Возможность распределения заказов между менеджерами.
🔗 Управление заказами в RetailCRM
🔗 Коммерческие тарифы RetailCRM
Советуем также почитать:
Интеграция с другими коннекторами
1. Для интеграции RetailCRM с сервисом Smart Data Hub нам понадобится API-ключ. Показываем где его взять — переходим в аккаунт «RetailCRM» по адресу: https://sso.retailcrm.tech/login и авторизуемся в аккаунте сервиса:
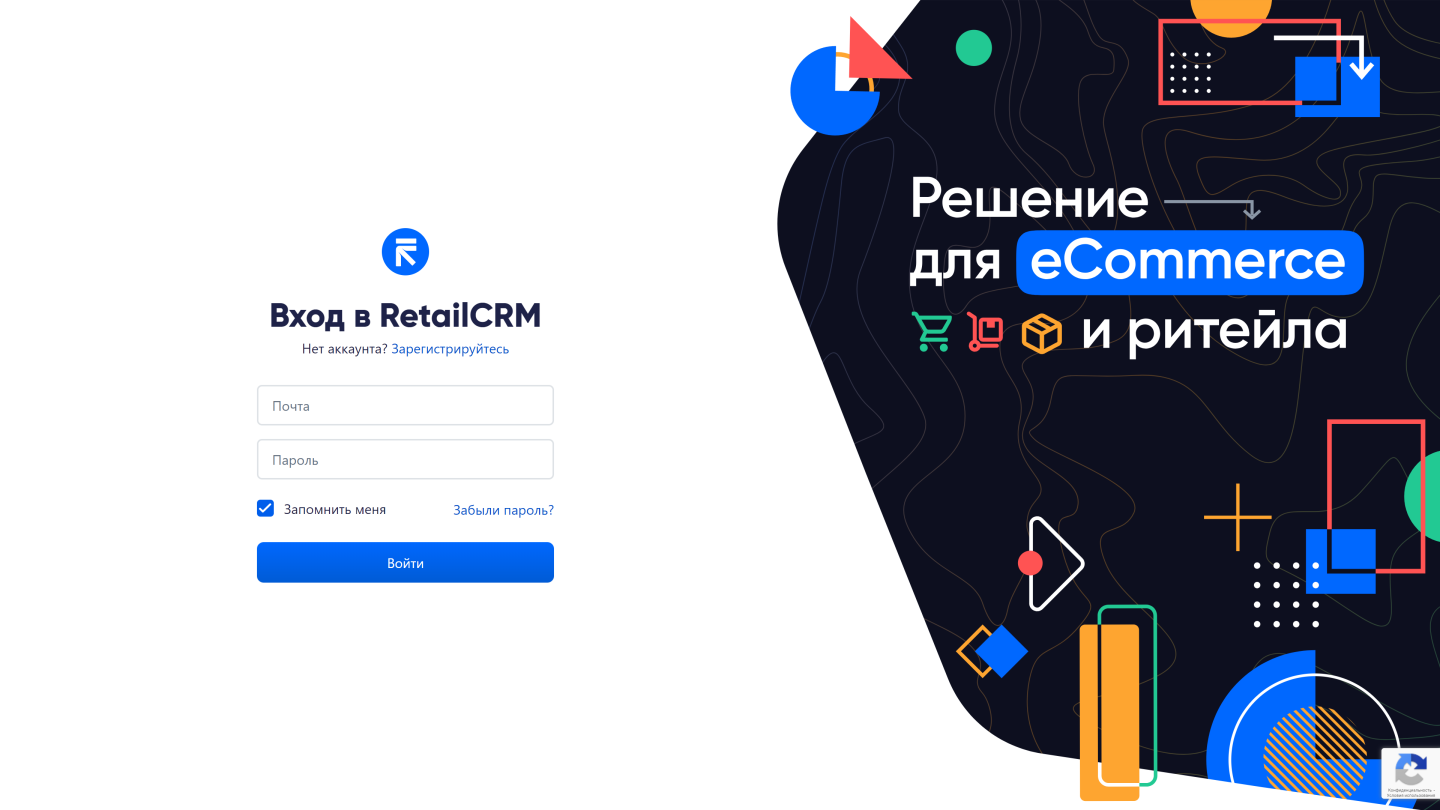
Слева в меню выберите раздел Настройки (1) и перейдите подраздел Интеграция / Ключи доступа к API (2) и нажмите на кнопку Добавить (3):
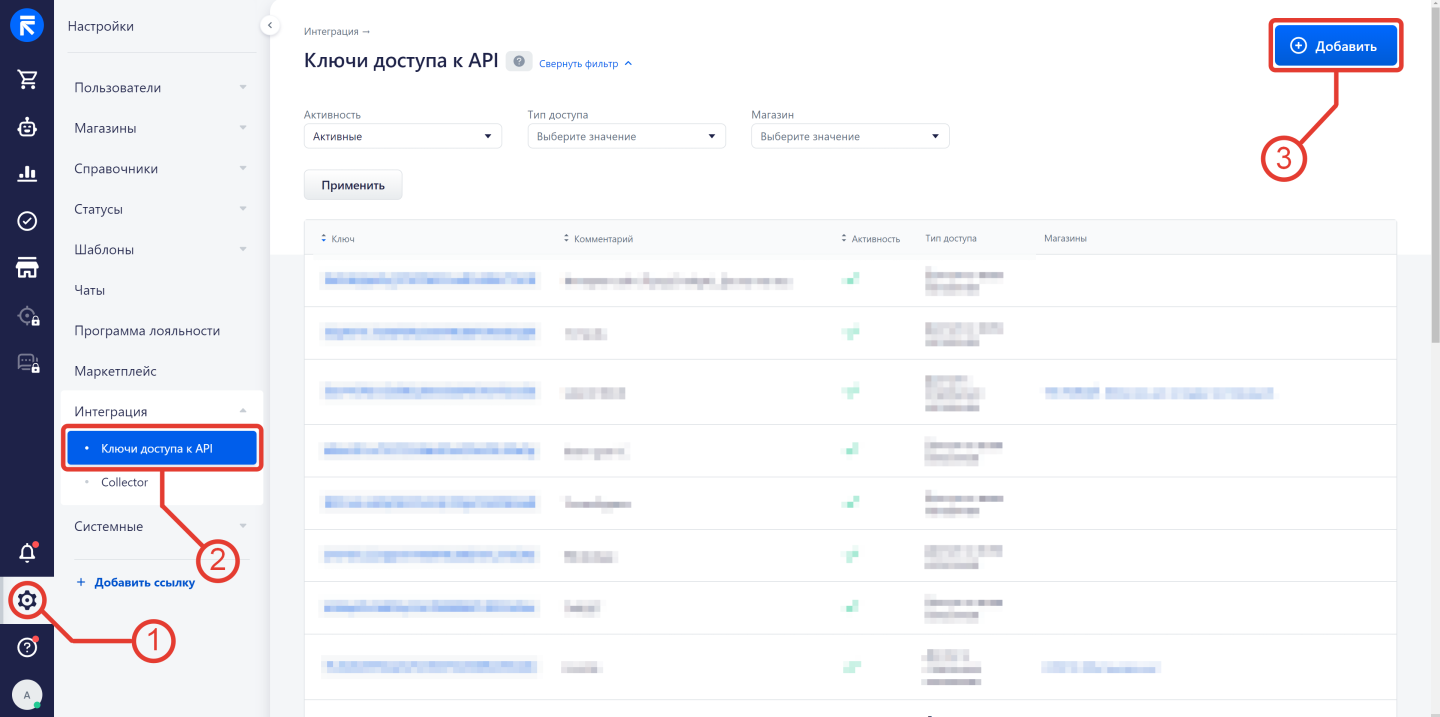
2. В новом окне вы можете скопировать API-ключ из поля «Ключ», сохраните его — он понадобится при интеграции со Smart Data Hub (API-ключ представляет собой уникальный буквенно-цифровой код).
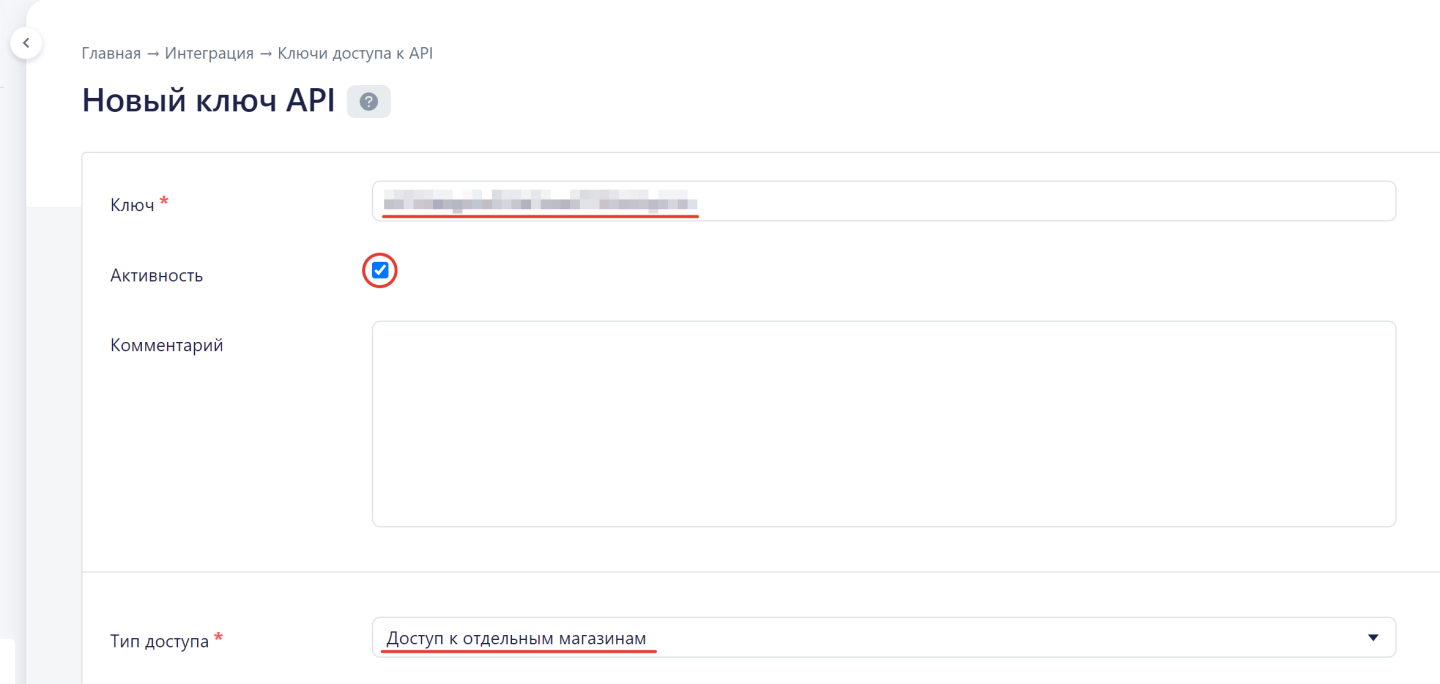
Установите галочку напротив пункта «Активность», а в поле «Тип доступа» выберите из списка значение «Доступ к отдельным магазинам»:
Выберите магазин(ы) для данного ключа и интеграции:
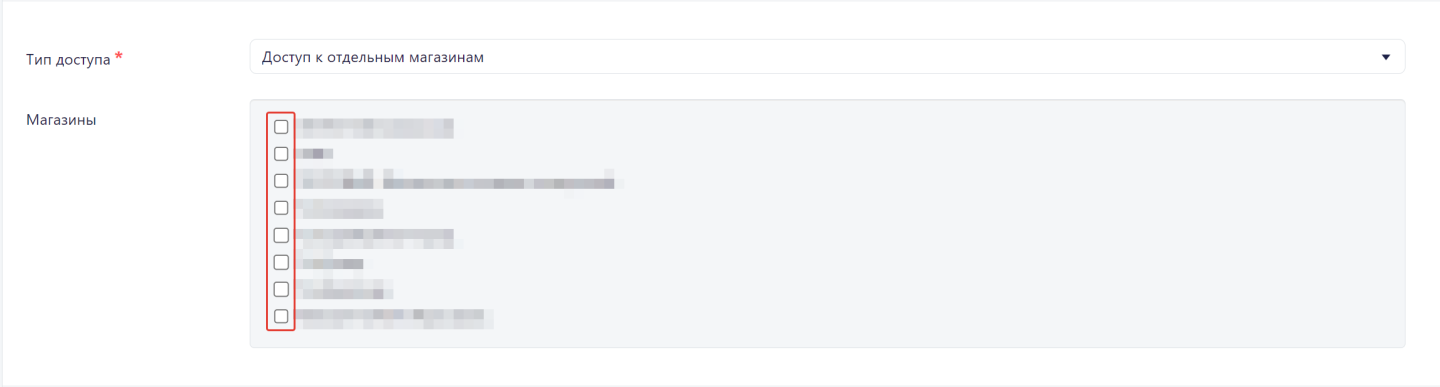
Проставьте галочки прав на чтение и запись в поле «Разрешенные действия в API» (в вашем случае может быть отмечено больше). Кликните по кнопке «Сохранить и выйти»:
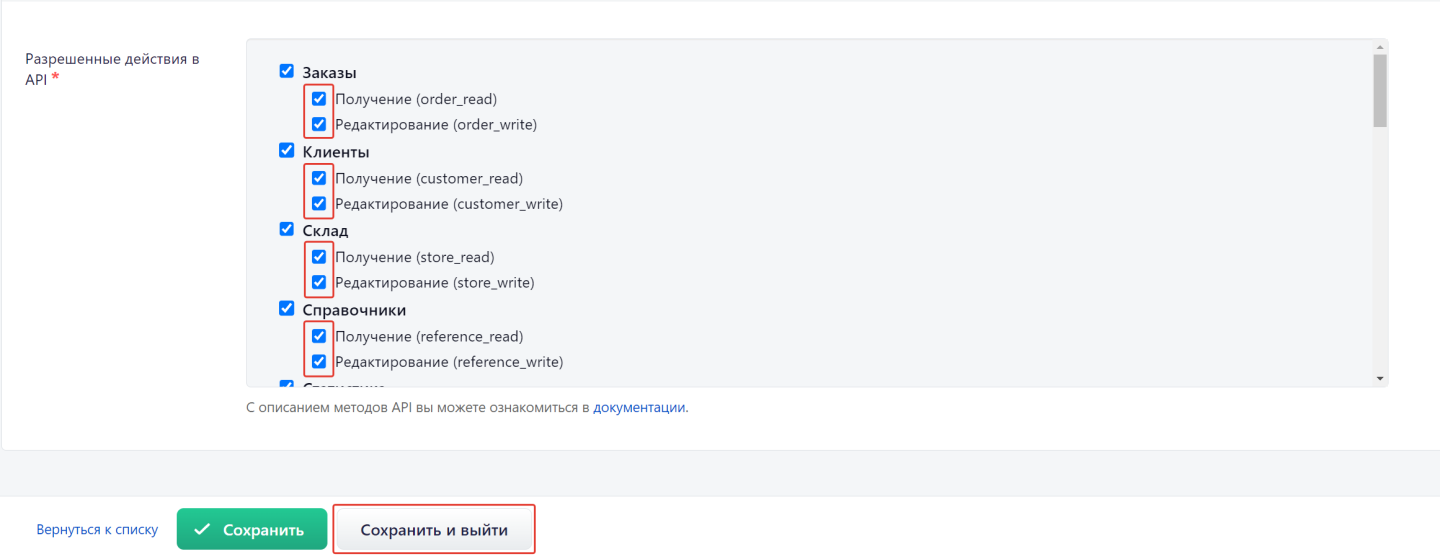
3. После Регистрации вы находитесь в интерфейсе подключения интеграций, в котором перечислены все доступные коннекторы. Во всех остальных случаях авторизуйтесь в аккаунте Smart Data Hub и перейдите к списку интеграций, кликнув слева в меню раздел Коннекторы (4):
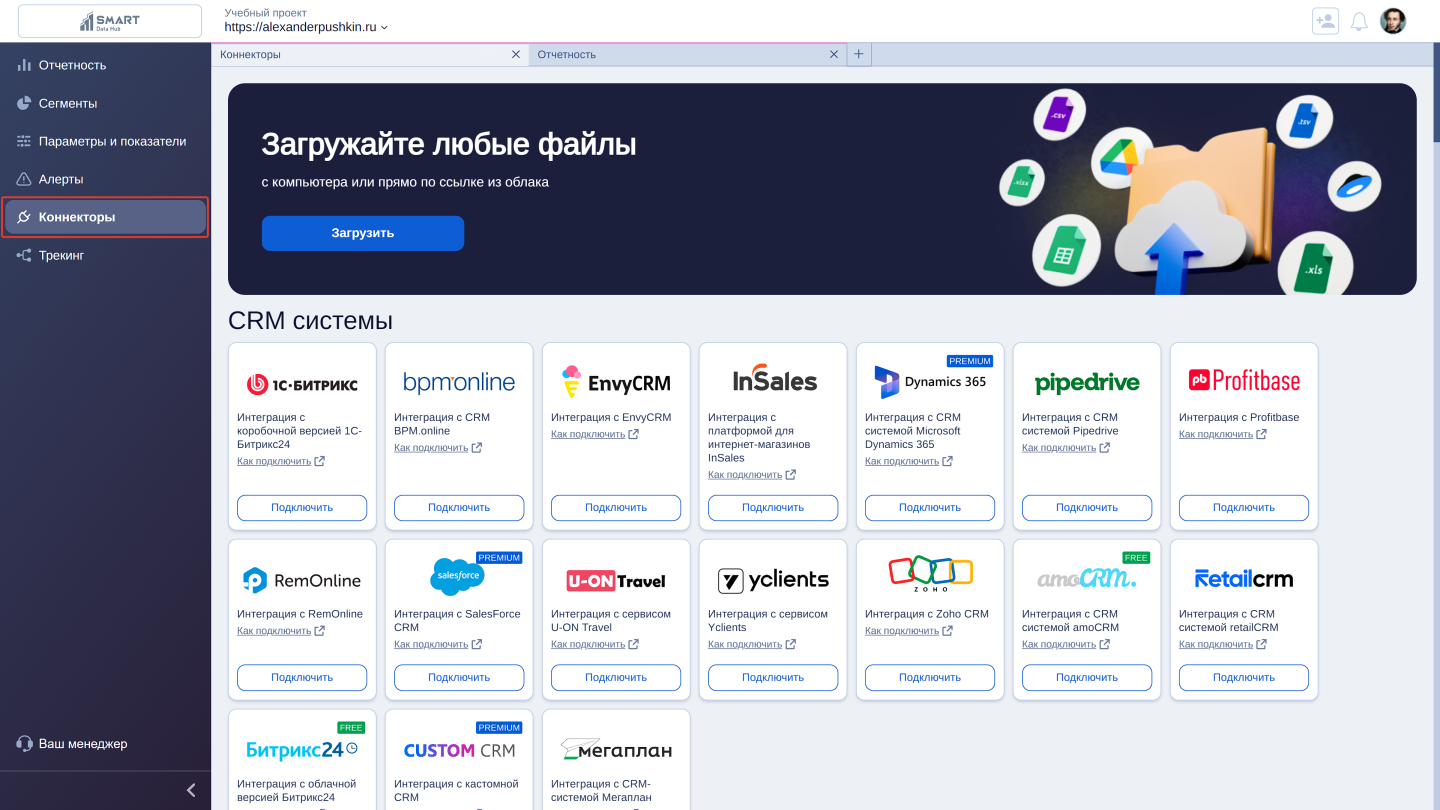
В группе коннекторов «CRM-системы» находим интеграцию с «RetailCRM» и нажимаем кнопку «Подключить»:
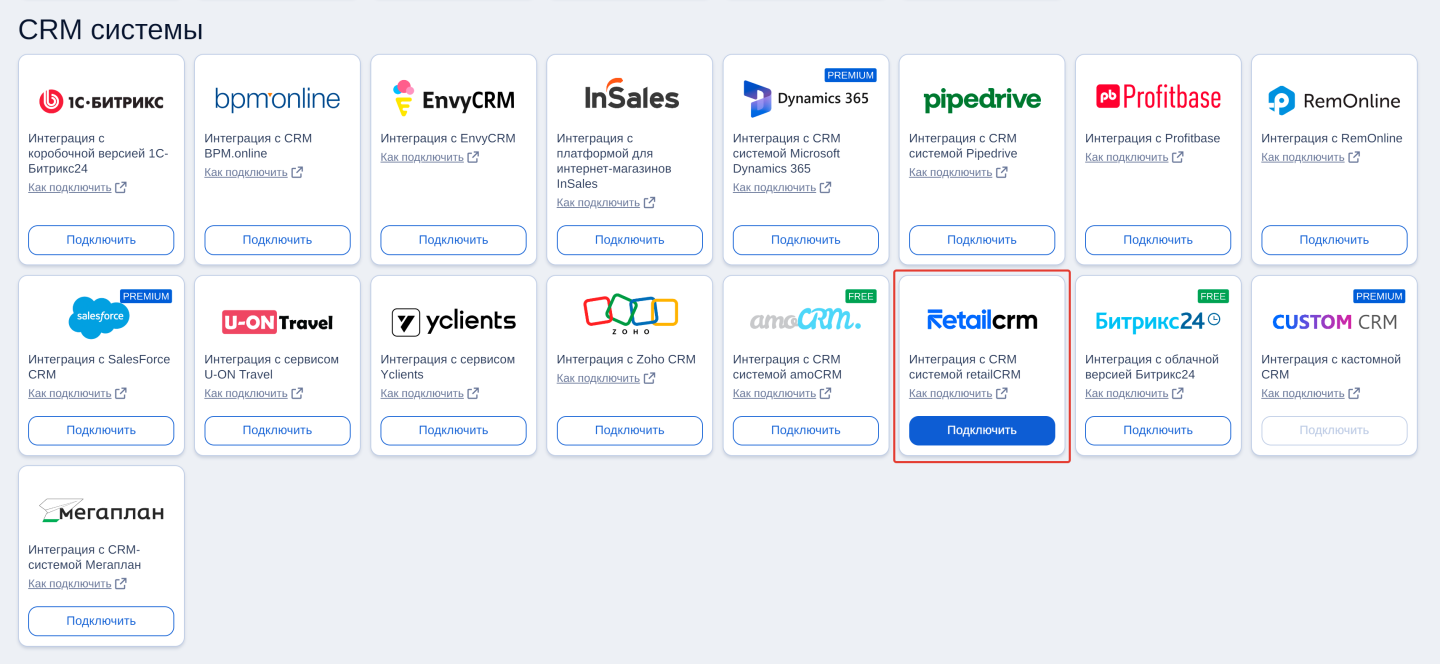
Введите логин (email) пользователя с правами администратора, под которым создавалась интеграция на стороне RetailCRM, поле API ключ впишите, который ранее скопировали и URL CRM-аккаунта, в котором создавалась интеграция и нажмите кнопку Подключить:
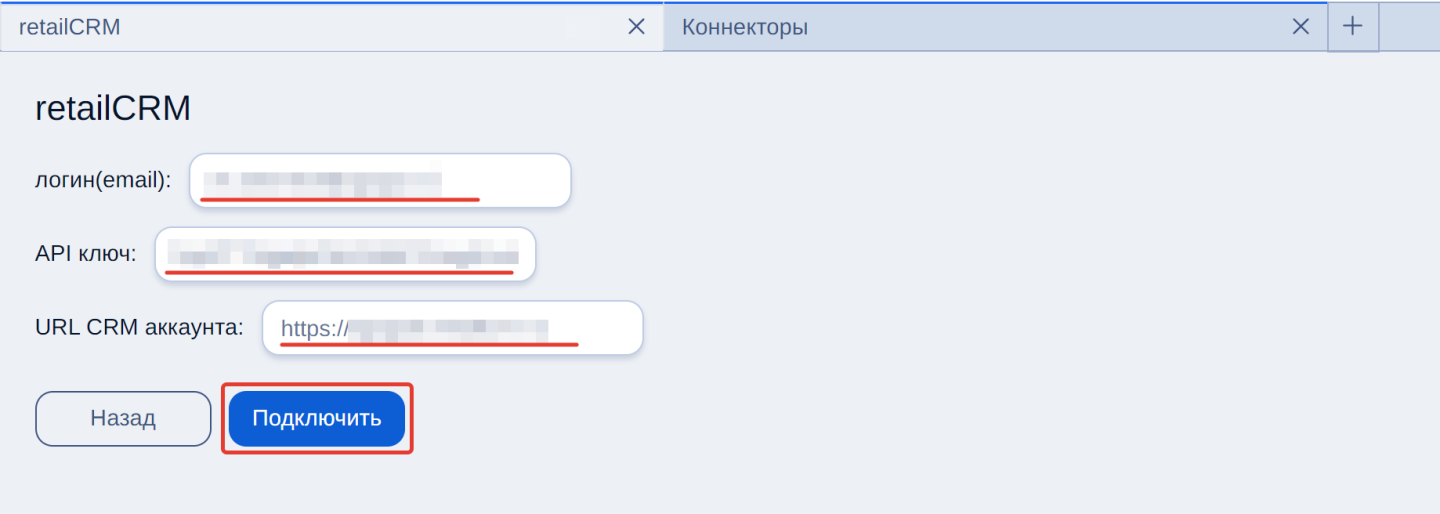
После успешного установления связи между «RetailCRM» и коннектором сервиса Smart Data Hub переходим к заданию условий фильтрации данных.
Для этого выберите параметр в левой части окна и, удерживая курсор, перенесите в правую часть:
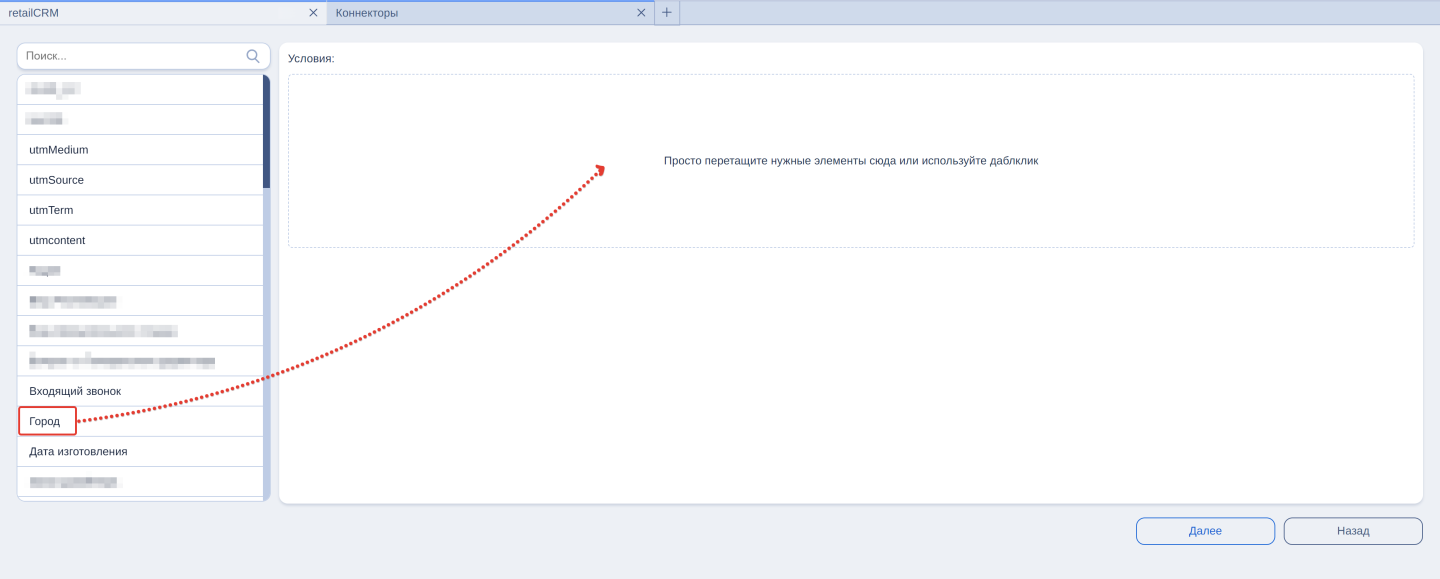
Также для выбора параметра можно дважды кликнуть по нему — он автоматически перенесется в правую часть:
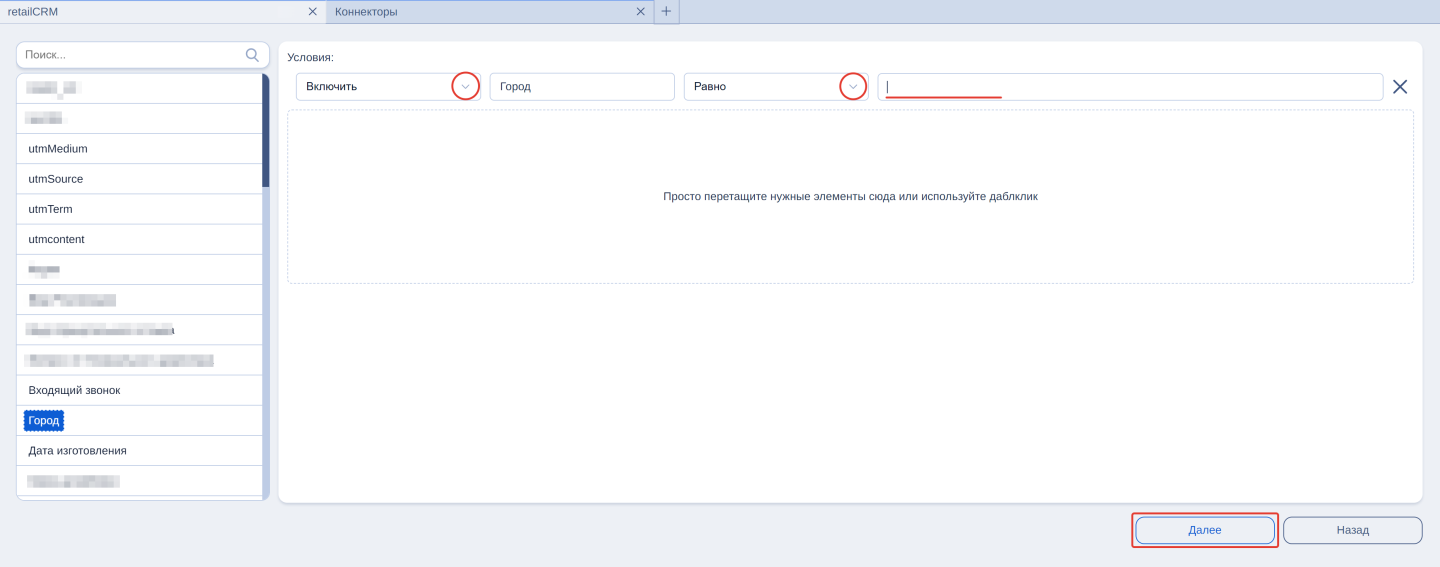
В нашем примере, чтобы включить данные по полю «Город» дважды кликните по названию параметра слева — он автоматически попадет в правую область (или перенесите удерживая курсор). После этого сформируйте условие (см. ниже):
Включить [когда параметр/поле «Город»] Равно [содержит значение равное выбранному]
В поле «Введите значение» и нажмите кнопку «Далее»:

На скриншоте ниже:
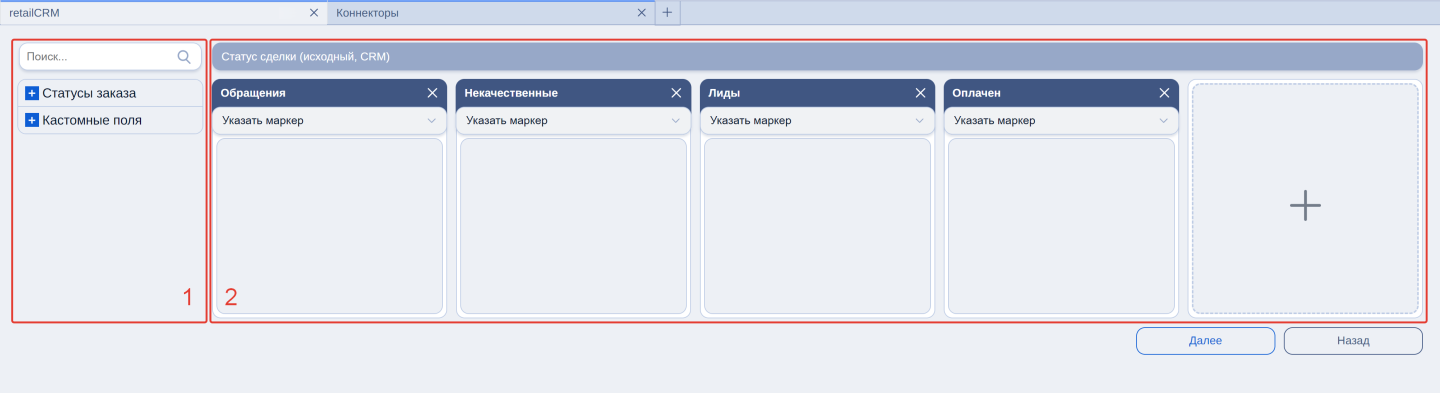
Рассмотрим вариант сопоставления статусов без группировки. Вам необходимо сделать несложное действие: соотнести статусы воронки заказов из «RetailCRM» в левой части экрана с контейнерами Smart Data Hub в правой части, каждый из которых (для удобства) переименуйте согласно названию статуса.
Для изменения заголовка контейнера достаточно кликнуть по нему и ввести новый. В нашем примере мы применили нумерацию для удобства, чтобы понимать последовательность статусов при выводе в отчете.
Поля со статусами переносятся удержанием курсора мыши вправо в каждый контейнер, который соответствует статусу воронки слева (см. скриншот):
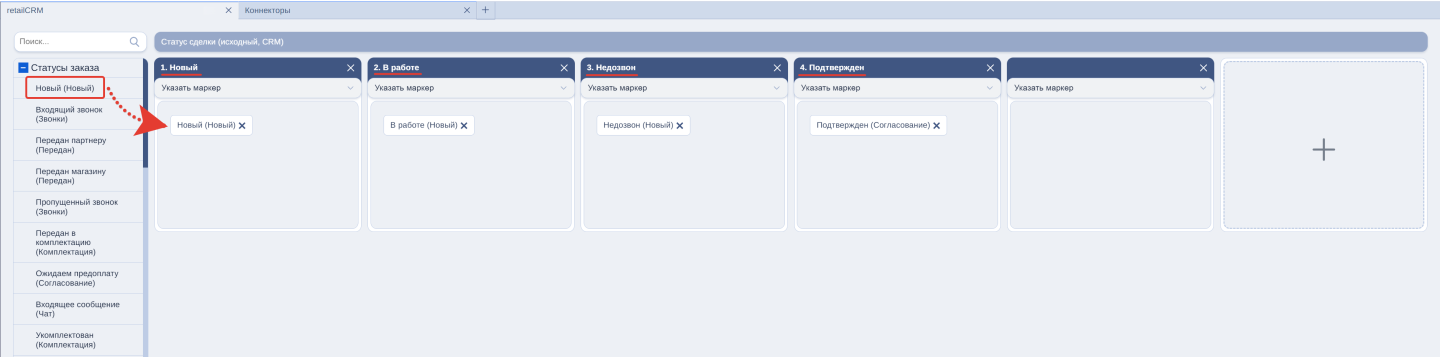
При необходимости добавьте столько контейнеров сколько необходимо для соотнесения с полями статусов. От первого до последнего статуса в воронке продаж.
В данном примере мы рассматриваем вариант, когда нам не нужна статистика по каждому статусу Заказа (Сделки) – достаточно статистики по группе статусов. Итак…
Укажите сервису как группировать поступающие данные по статусам из выбранной вами воронки заказов, соотнеся статусы из «RetailCRM» в левой области с таковыми в Smart Data Hub в правой области экрана. Так вы определите контейнеры, соответствующие статусам сделок в «RetailCRM». Процесс переноса полей с названиями статусов такой же как в примере выше.
На скриншоте ниже:
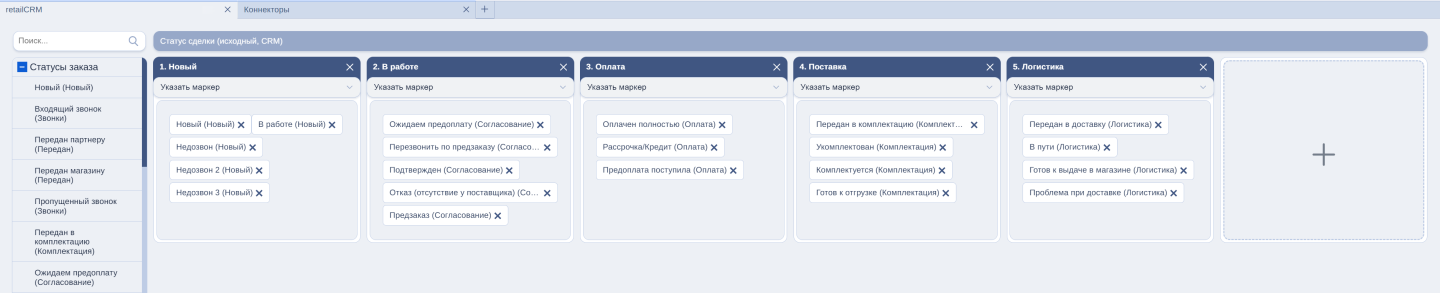
Обратите внимание, что допустима группировка для статусов с негативным сценарием, так как причин отказов в заказе/сделке может быть несколько.

Группировку статусов выполняют, когда в отчете необходимо увидеть результат по группе статусов в целом. Так, например, «успешных» или «провальных» статусов может быть несколько, как и несколько вариантов статуса «в работе»…
В нашем примере мы применили оба варианта: с группировкой или без группировки статусов.
Для завершения первого шага переходите к п.6.3.
Для завершения шага сопоставления полей осталось «Указать маркер» статуса в Smart Data Hub. Это общее действие как для варианта с группировкой так и для варианта без группировки статусов.
В Smart Data Hub предусмотрено четыре маркера: Завершенная сделка, Отказ, Возврат и Пауза в обработке. Каждый из маркеров может быть установлен только на одном этапе (в одном контейнере). Маркер необходим для указания сервису логики обработки статусов сделки при формировании будущих отчетов.
Маркер Отказ сообщает сервису о том, чтобы тот не проставлял предыдущий статус как пройденный. В нашем примере, в статусе «Сделка провалена» сервис не проставит предыдущие статусы, если сделка на них не находилась. Так как, фактически, пользователь может получить провал в любом статусе сделки и сразу поставить «Сделка провалена» пропустив промежуточные статусы.
Маркер Завершенная сделка сообщает сервису о том, что при перемещении сделки в этот статус значение поля «Сумма сделки» в RetailCRM необходимо передать в поле «Объем продаж» в Smart Data Hub. В статусе «Сделка успешна» сервис автоматически проставляет все предыдущие статусы как пройденные, даже если пользователь не проводил сделку в этих статусах, так как считается, что иначе сделка не была бы успешной, если не прошла статус: Проработка заявки, Расчет КП, Согласование договора и т. п.
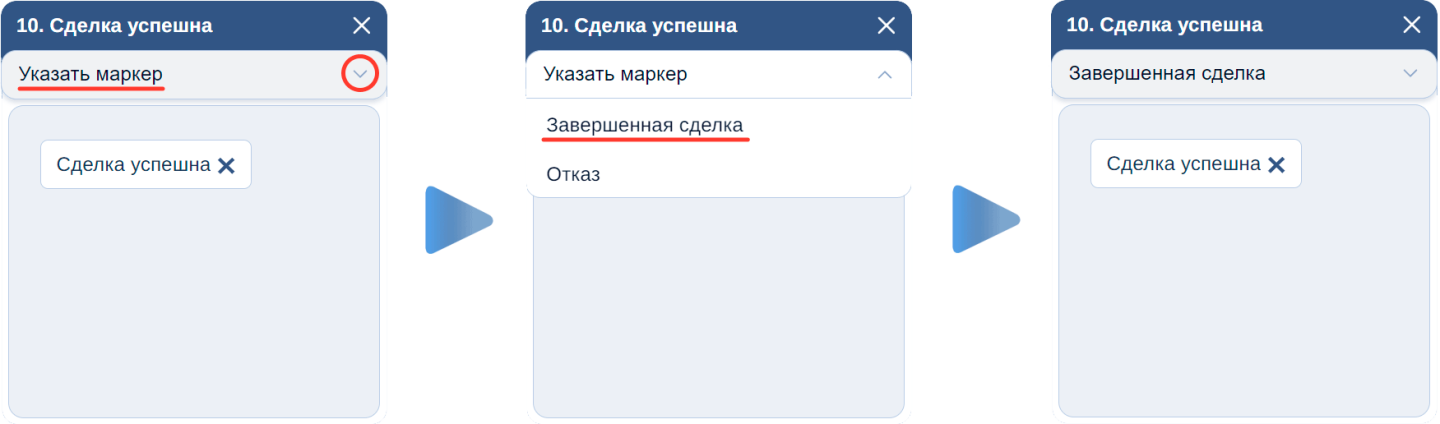
В итоге контейнеры финальных статусов примут следующий вид:
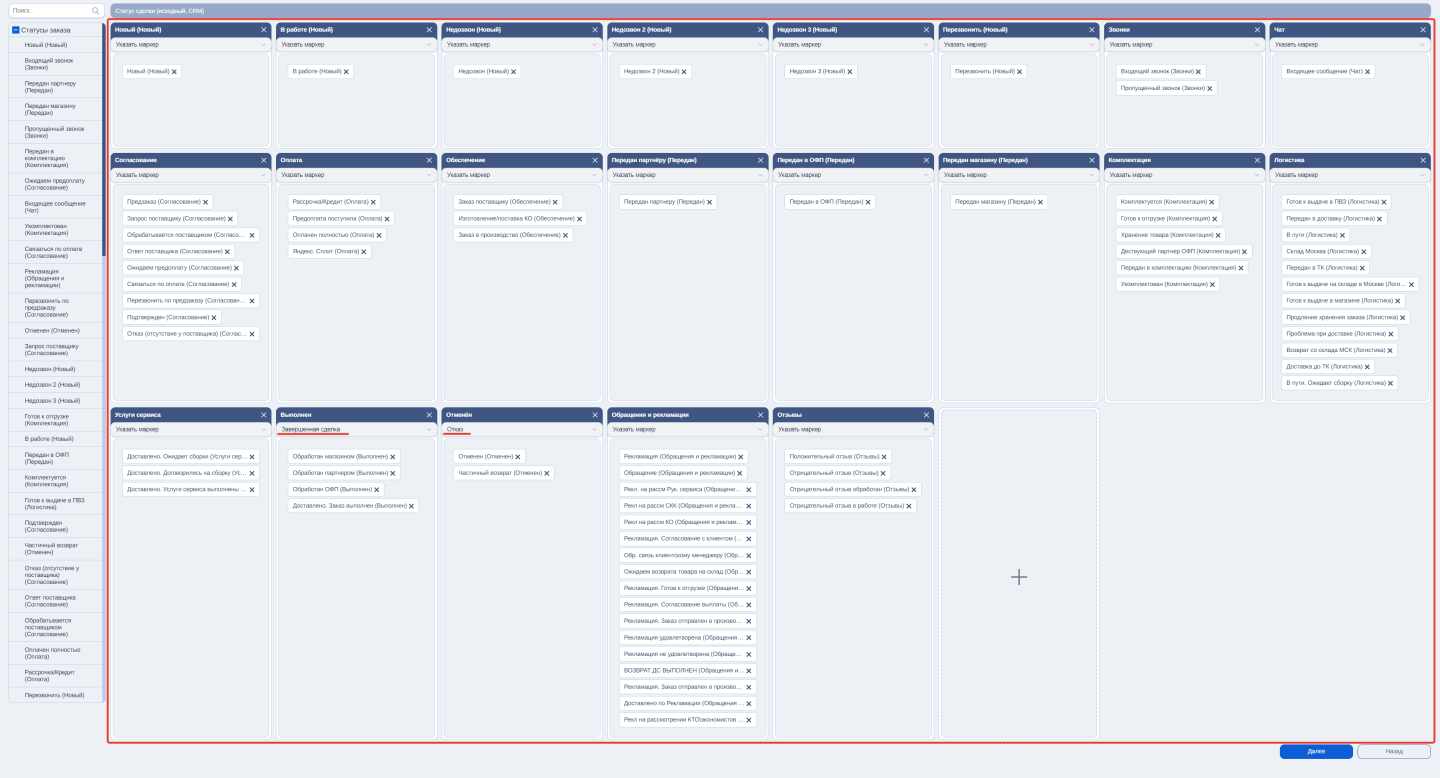
При необходимости можно указать маркеры «Возврат» и «Пауза в обработке», если это предусмотрено в бизнес-процессе вашего отдела продаж. Данное действие можно пропустить.
После того, как закончите распределение всех статусов и назначения маркеров, нажмите кнопку «Далее».
Так же можно настроить получение иных данных из «RetailCRM».
Для этого перейдите на вкладку «Кастомные поля» и перетащите все необходимые кастомные поля в контейнер «Остальные поля», по которым необходимо забирать данные в систему Smart Data Hub. Если контейнер «Остальные поля» оставить пустым, то сервис загрузит значения всех доступных кастомных полей, если же что-то выбрать, то только выбранные:

Статусы воронки Заказов/сделок Вы перенесли. Теперь, по аналогии, необходимо перенести в область контейнеров справа пользовательские поля слева, на вкладке «Кастомные поля». Обратите внимание, что заголовки и количество контейнеров для сопоставления кастомных полей уже задано — они недоступны для создания, изменения или удаления.
Для создания пользовательских полей воспользуйтесь инструкцией по ссылке.
Например, переносим пользовательские поля содержащие значения «UTM-меток». (Если вы принимаете данные «UTM-меток» в системное поле «RetailCRM», то данные из него будут переданы в любом случае — в выгруженной списке полей, слева, оно скрыто). Так же это может быть поле со значением «CID Яндекс.Метрики»:
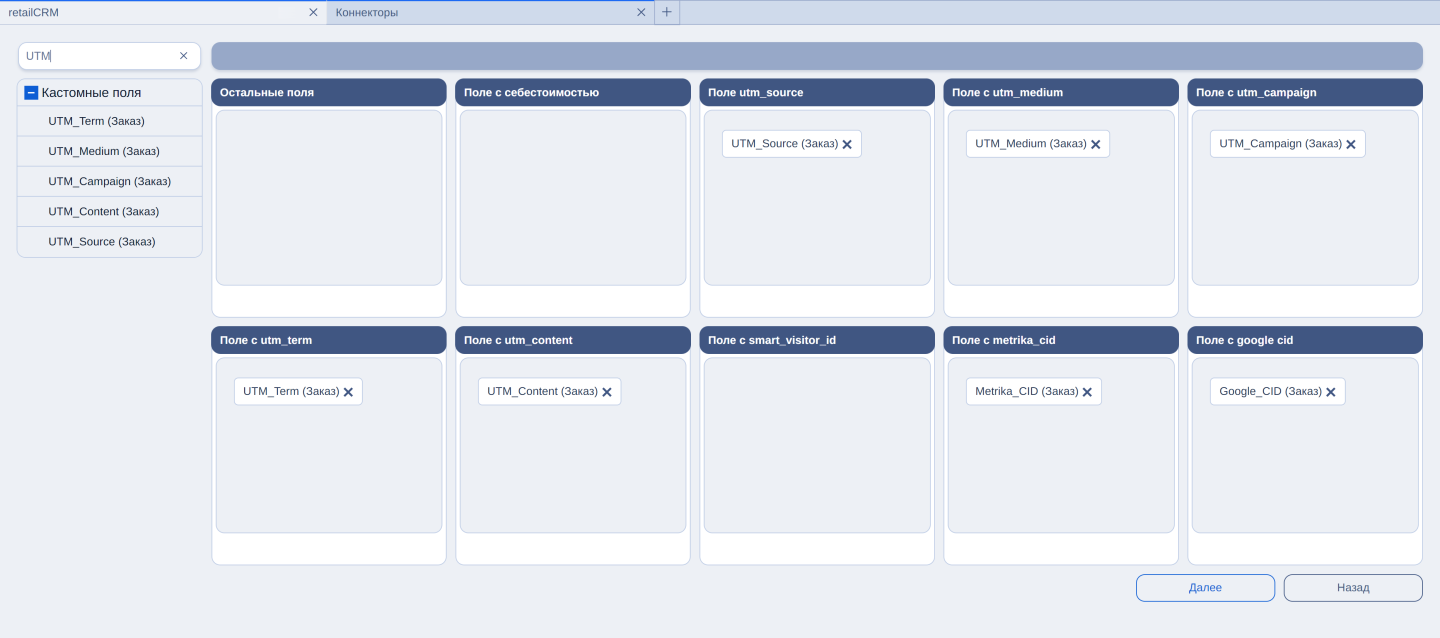
После того, как закончите распределение всех статусов и полей, нажмите кнопку «Далее».
На данном этапе необходимо добавить дополнительные вычисляемые поля на основе уже имеющихся численных значений. Предложенные поля из левой части необходимо перенести в правую часть и дописать к ним какие-либо арифметические действия, после чего значения полей будут вычисляться автоматически:
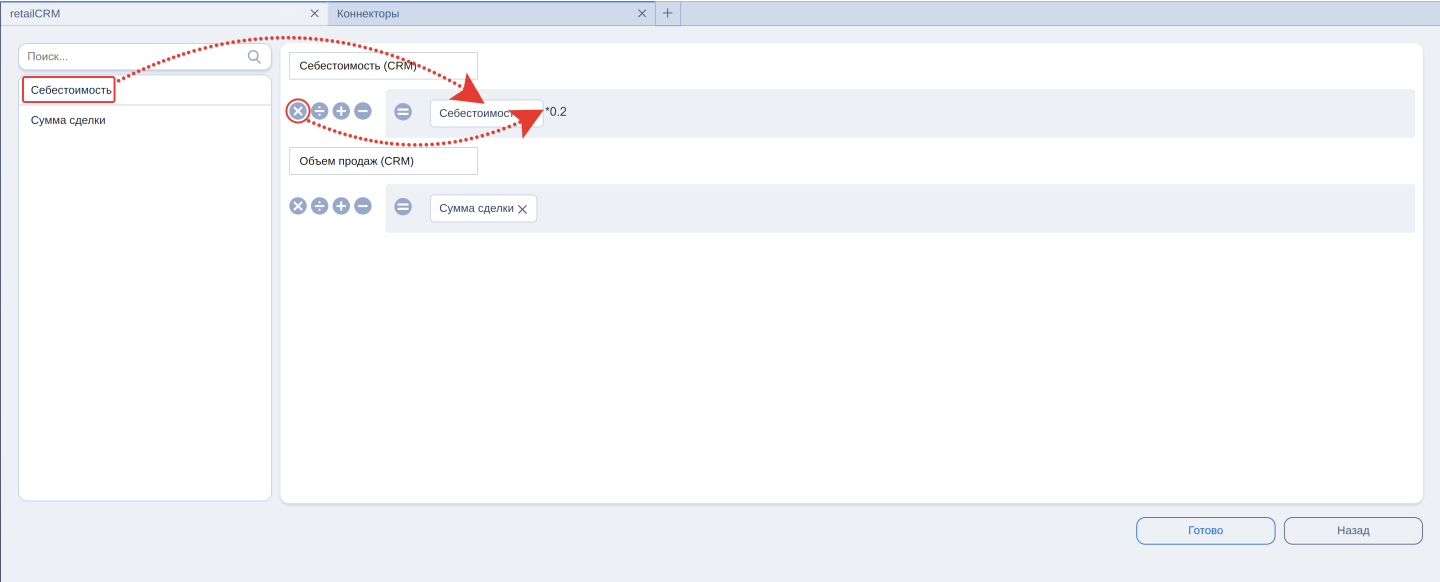
Для примера мы добавили коэффициент «0.2 ». 😅
». 😅
Обратите внимание на синтаксис: вместо запятой в качестве разделителя дробной части необходимо поставить точку.
По завершении данного шага кликните на кнопку «Готово»:
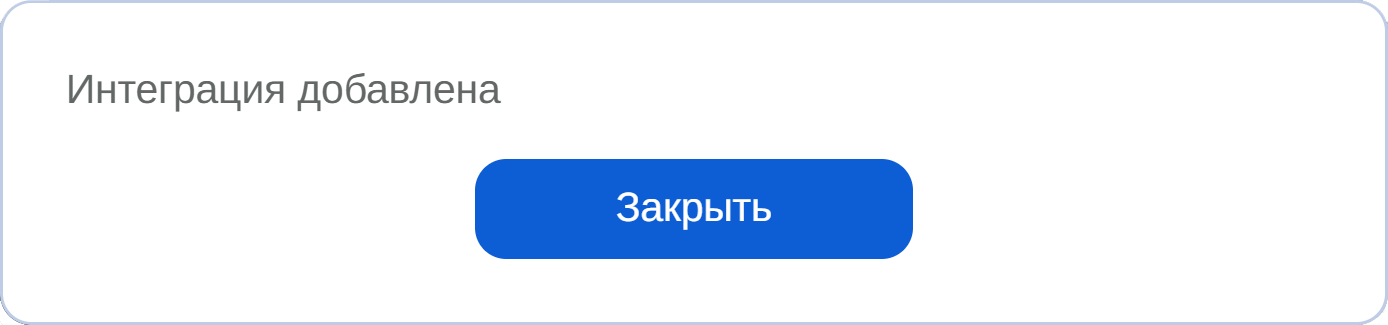
После успешного завершения интеграции, под логотипом «RetailCRM» будет отображаться статус интеграции «Подключено»:
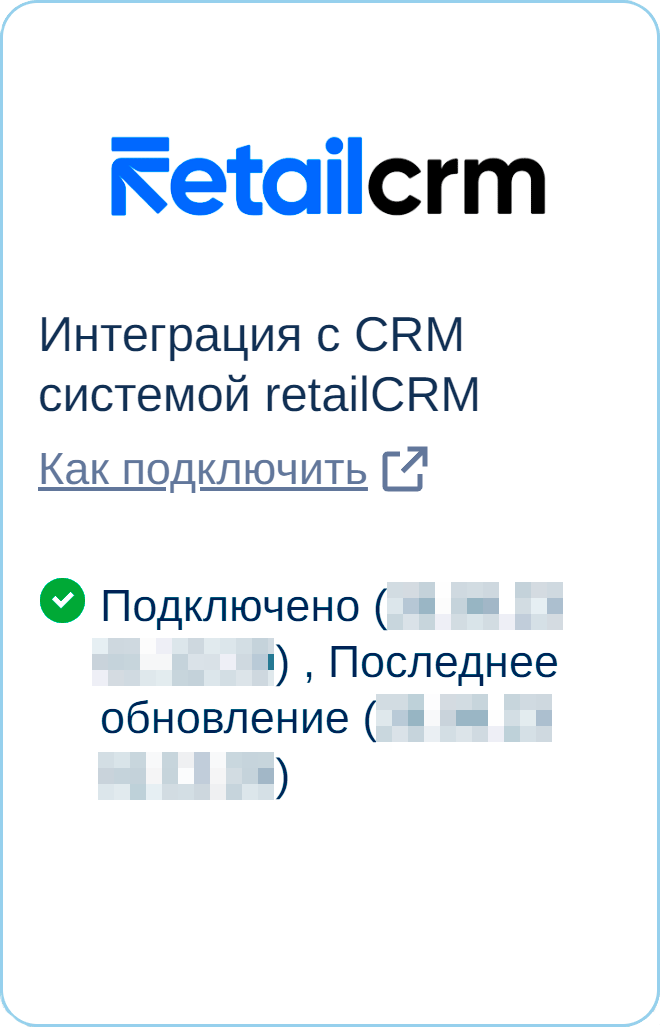
Если вам, по каким-либо причинам, необходимо отключить, сбросить настройки или отредактировать интеграцию с «RetailCRM», либо сменить настройки доступов, то для этого наведите курсор на коннектор и кликните на значок троеточия, в контекстном меню выберите нужный вариант:
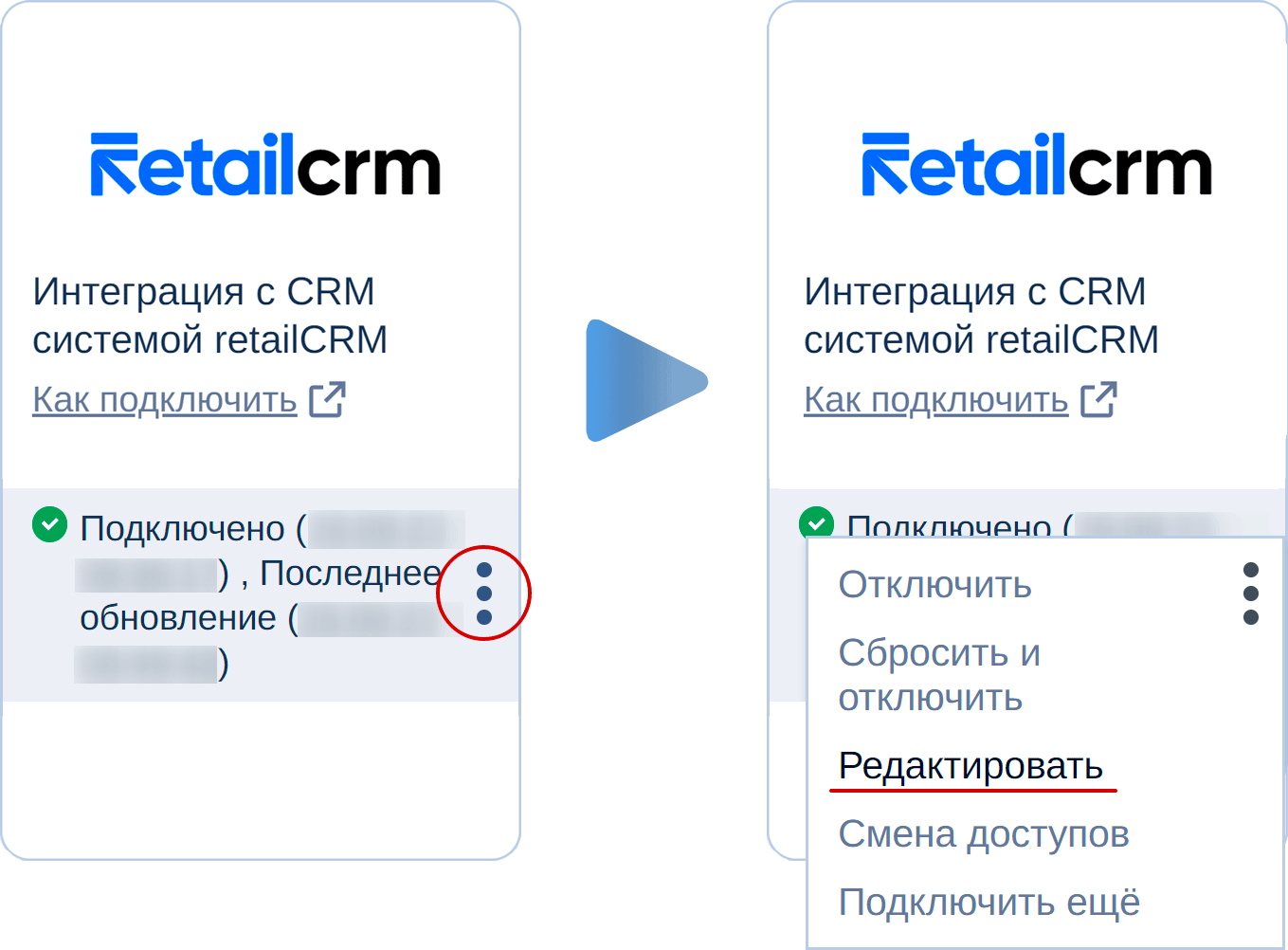
Рекомендуем также почитать:
Интеграция с Битрикс24
Меню действий коннектора и описание статусов интеграции