📂 В этой статье вы узнаете как подключить коннектор Smart Data Hub c RemOnline.
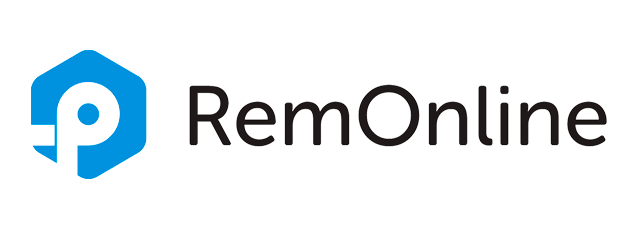
RemOnline — CRM-сервис, объединяющий учёт заказов, продажи и склад в единую базу клиентов. Позволяет хранить историю обслуживания клиентов, контролировать соблюдение сроков на каждом этапе выполнения заказов, остатки и расход товаров со склада, создавать базовые отчеты.
🔗 Возможности RemOnline
🔗 Коммерческие тарифы RemOnline
Советуем также почитать:
Интеграция с другими коннекторами
1. Для интеграции «RemOnline» с сервисом Smart Data Hub нам понадобится API-ключ. Показываем где его взять — переходим в аккаунт «RemOnline» по адресу: https://web.remonline.app/ и авторизуемся в аккаунте сервиса.
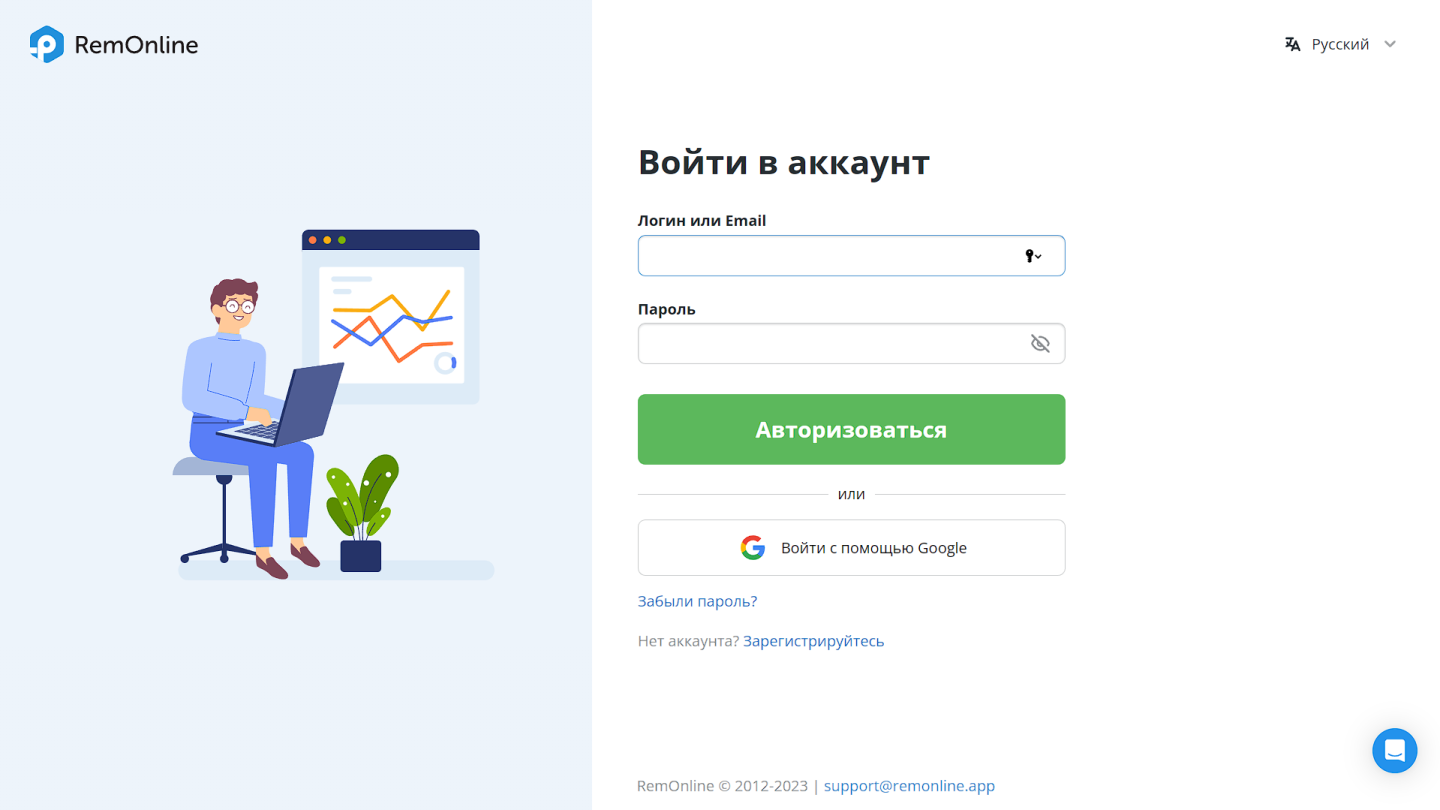

2. После авторизации слева в меню выберите раздел «Настройки» (1), затем перейдите в подраздел «API» (2). На открывшейся странице скопируйте и сохраните ваш API-ключ (3):
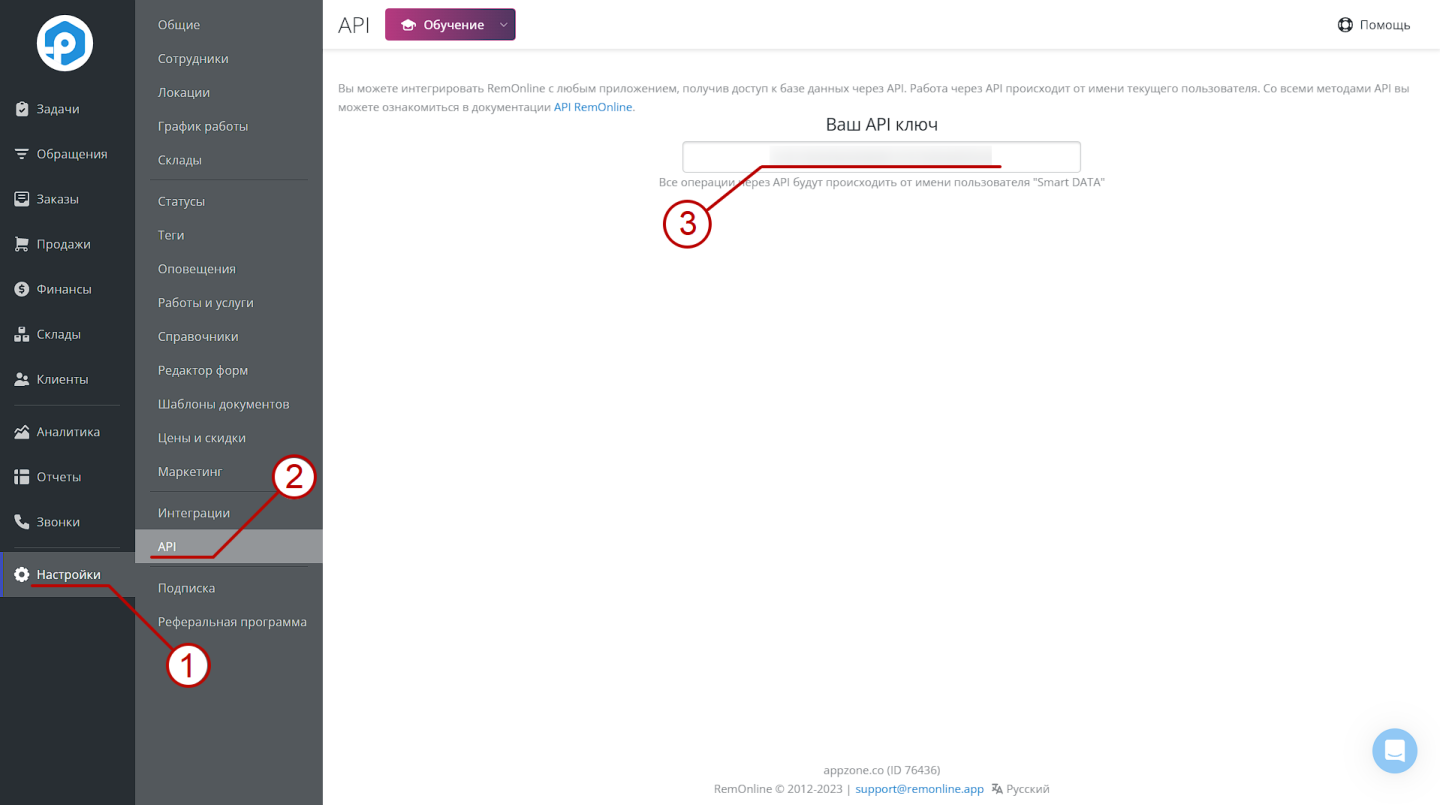
API-ключ представляет собой уникальный буквенно-цифровой код.
После того как вы скопировали и сохранили API-ключ переходим в Smart Data Hub для настройки интеграции.
3. После Регистрации вы находитесь в интерфейсе подключения интеграций, в котором перечислены все доступные коннекторы. Во всех остальных случаях авторизуйтесь в аккаунте Smart Data Hub и перейдите к списку интеграций, кликнув слева в меню раздел Коннекторы (4):
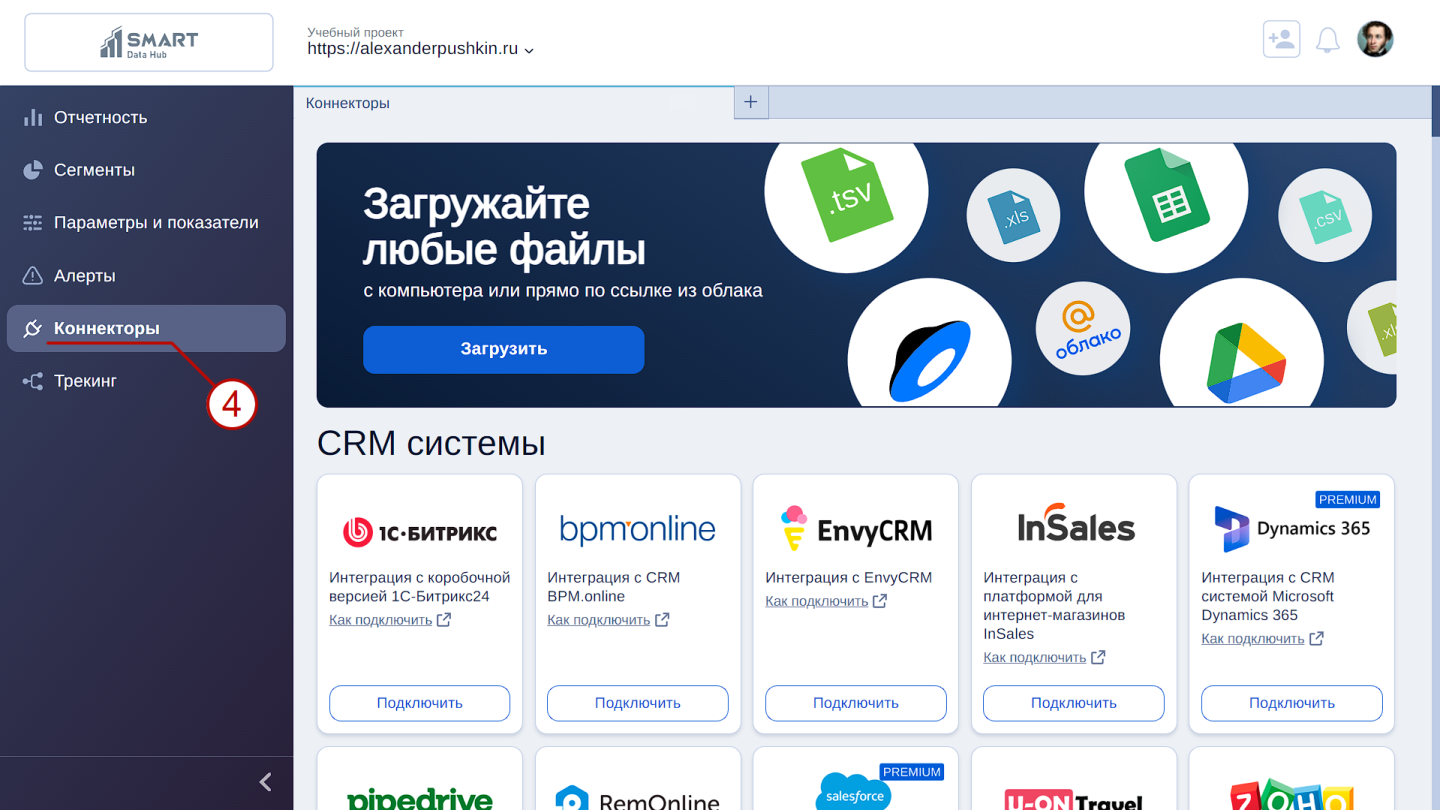
В группе коннекторов «CRM-системы» находим интеграцию с «RemOnline» и нажимаем кнопку «Подключить»:
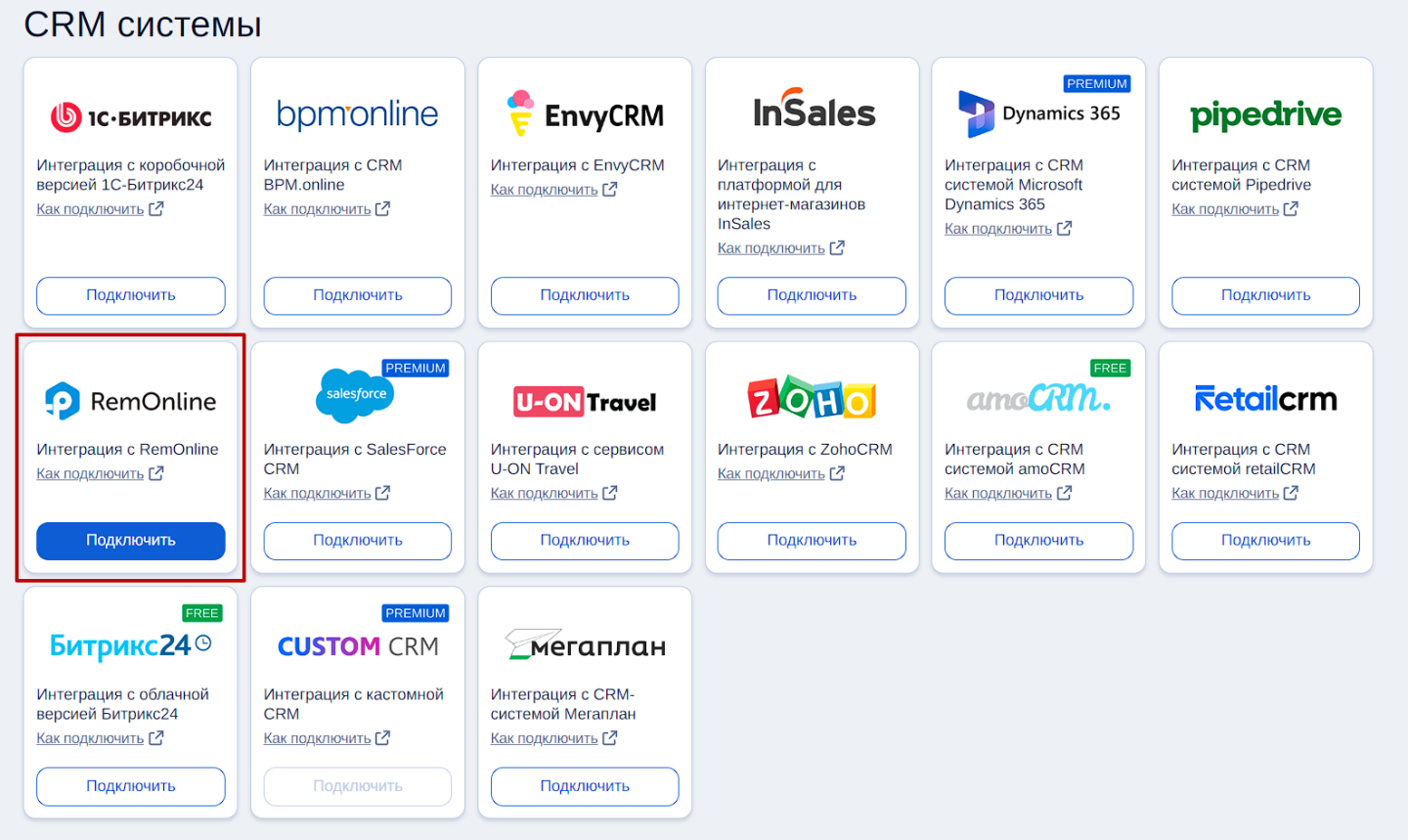
4. В открывшемся окне коннектора в поле «API-key» введите полученный ранее API-ключ и кликните кнопку «Подключить» (5):
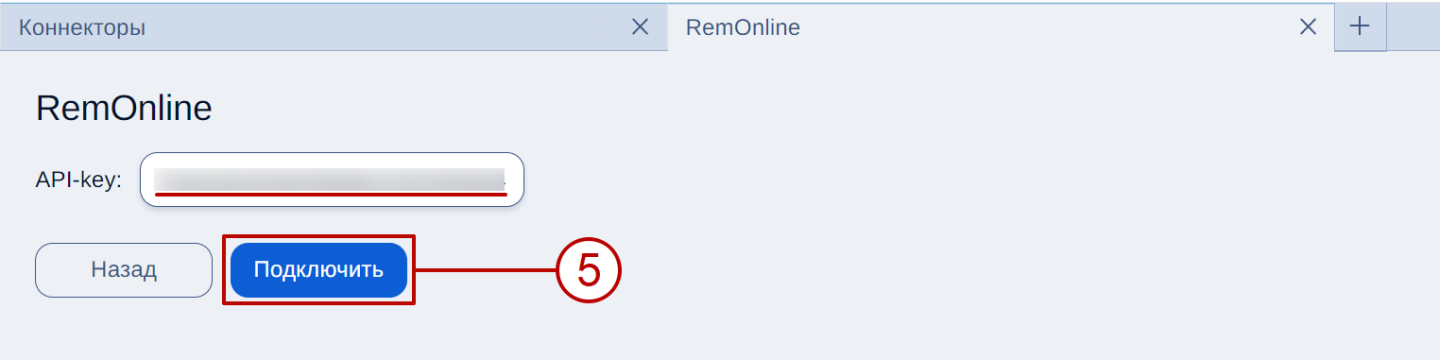
Если вы по какой-то причине ошиблись с выбором – на следующей странице нажмите кнопку «Назад».
5. Фильтрация (данный шаг можно пропустить).
На этом шаге мы ограничиваем объем поставляемых данных из «RemOnline» по выбранным параметрам. Выполните данную настройку только в том случае, если вы точно знаете и понимаете что делаете, в противном случае этот шаг можно пропустить. При необходимости, Вы можете обратиться за квалифицированной помощью нашего специалиста.
Ограничение приема данных, например через параметр Локация, необходимо когда доступен список вариантов геолокации (заказов), а вам точно необходимо получать данные по заказам с конкретного региона/города:
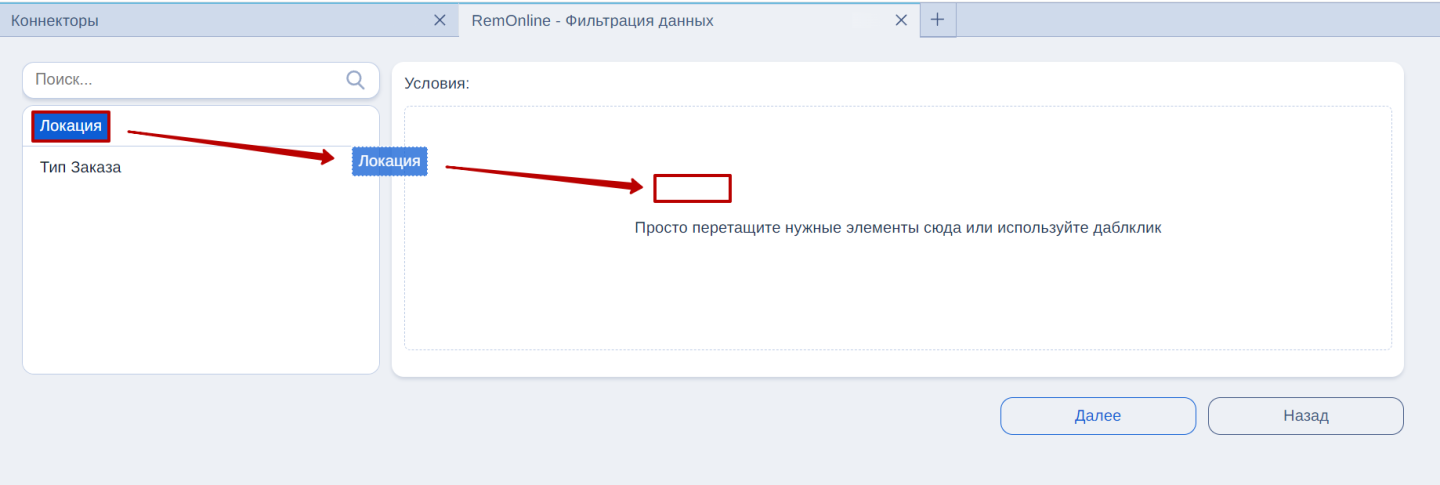
В нашем примере, чтобы включить данные по конкретному городу дважды кликните по названию параметра слева — он автоматически попадет в правую область. Или перенесите удерживая курсор. После этого сформируйте Условие (см. на скриншоте ниже):
Включить [когда параметр] Равно [название объявления]
В поле списка Выберите значение из выпадающего списка. В нашем случае мы выбрали «Тверь» (6), у вас могут быть свои варианты, и нажмите кнопку «Далее» (7):
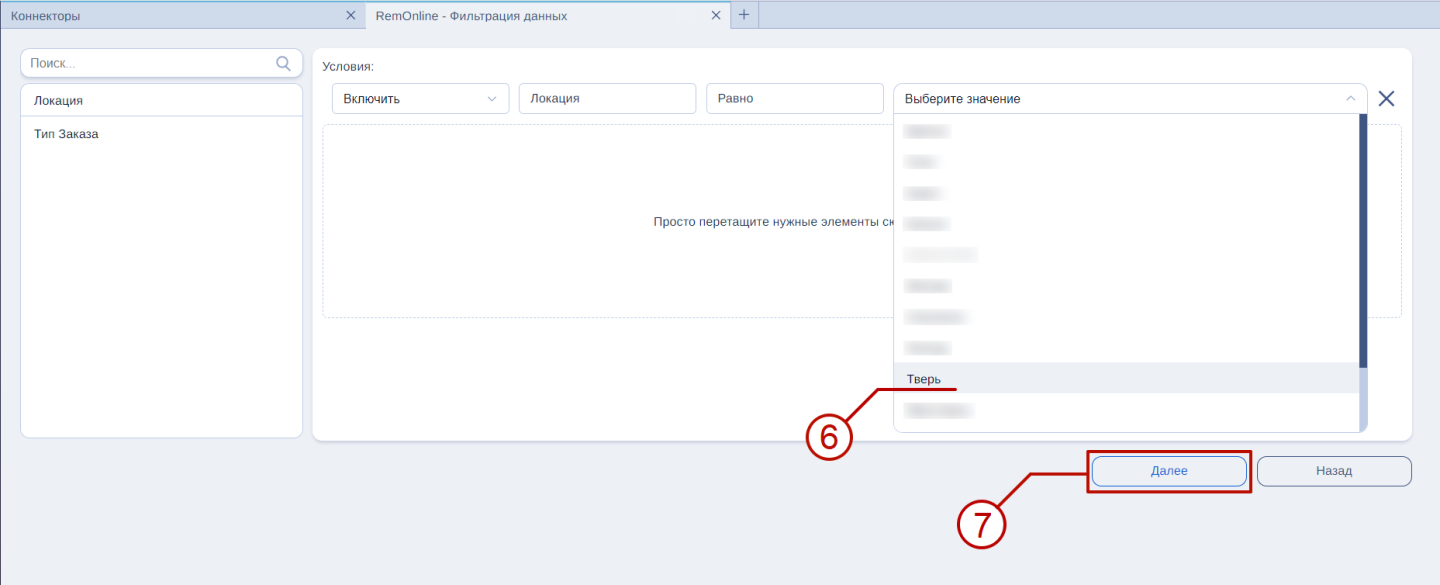
6. Настройка соответствия полей (будьте внимательны на данном шаге).
Данный этап интеграции позволяет настроить поля, отвечающие за то как вы будете передавать статусы воронки заказов в Smart Data Hub. Только на первый взгляд этот шаг выглядит сложным.
На скриншоте ниже: слева вы видите воронку заказов, выгруженную из RemOnline, её название и название статусов (А), а справа исходное состояние воронки в Smart Data Hub (Б).
Целью данного шага — соотнесение полей (статусов воронки) RemOnline с таковыми в Smart Data Hub.
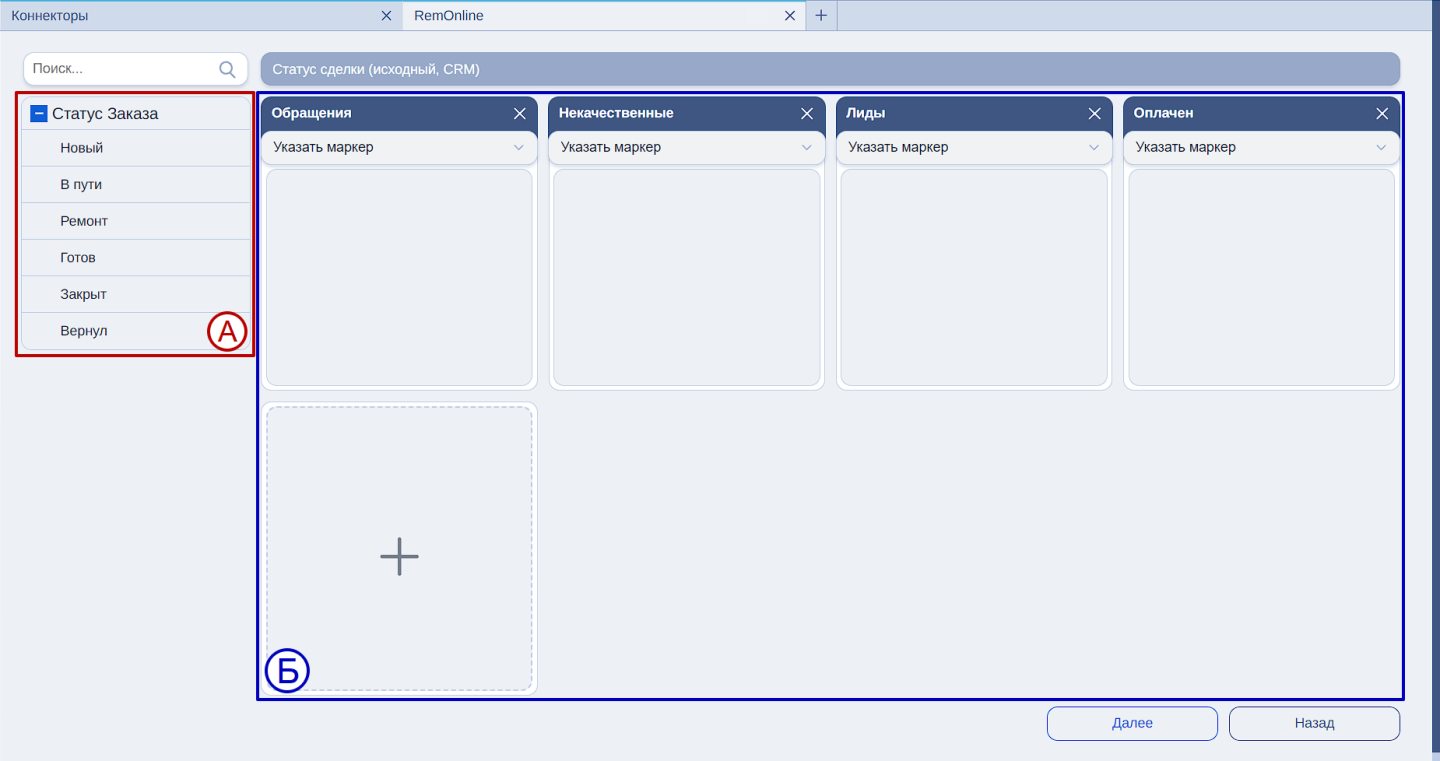
По умолчанию, в области справа вы видите с типовые заголовки статусов: Обращения, Некачественные, Лиды, Оплачен. Всё что вам нужно сделать — это переименовать заголовки в контейнеров (коробочек), перенести поля и указать маркер (об этом ниже).
При этом, есть два варианта выполнения соответствия полей (статусов). Рассмотрим оба.
6.1 Настройка соответствия полей. Вариант без группировки статусов.
Рассмотрим вариант без группировки статусов. Переименуйте статусы воронки в правой части экрана в соответствии с названиями в левой области. По умолчанию, контейнеров в правой области всего четыре — при необходимости добавьте ещё, кликнув на значок с «плюсом»  :
:
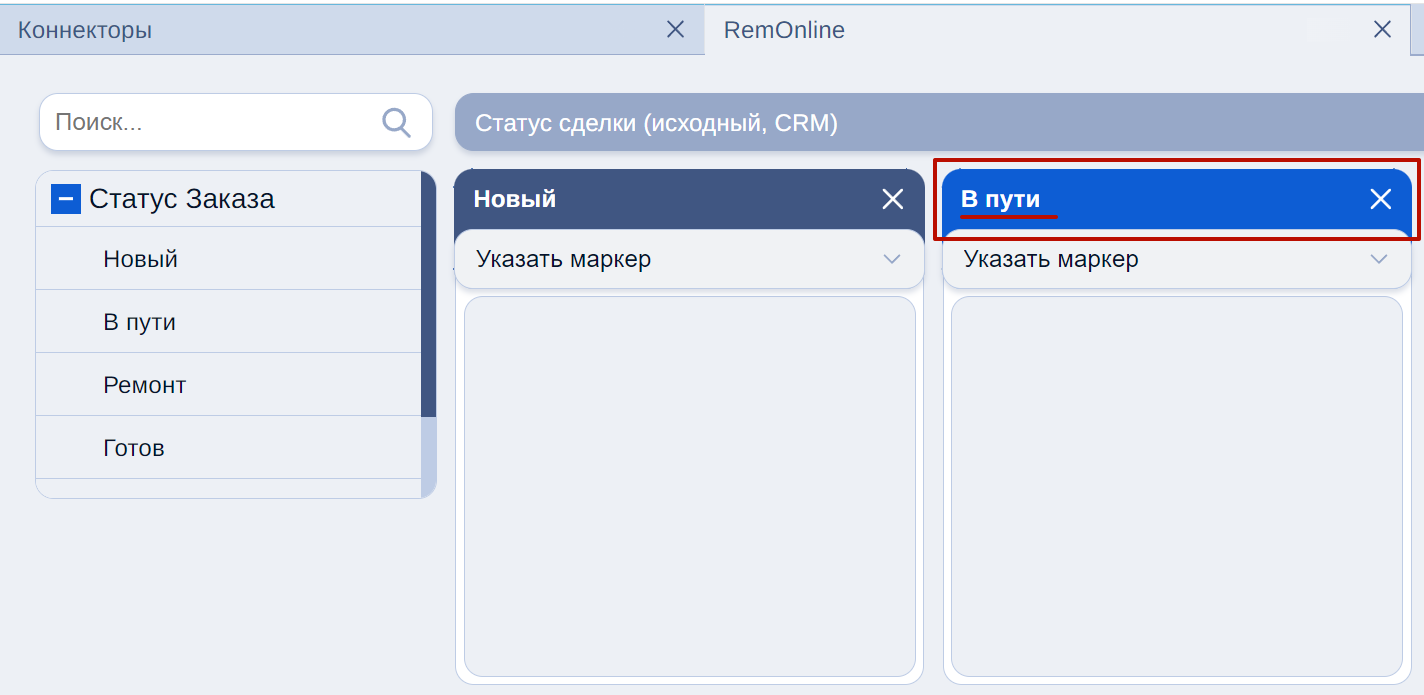
…Затем, удержанием курсора, перенесите поля внутрь контейнеров в правой области экрана в соответствии названиями статусов слева. Также вы можете ориентироваться на заголовки контейнеров:
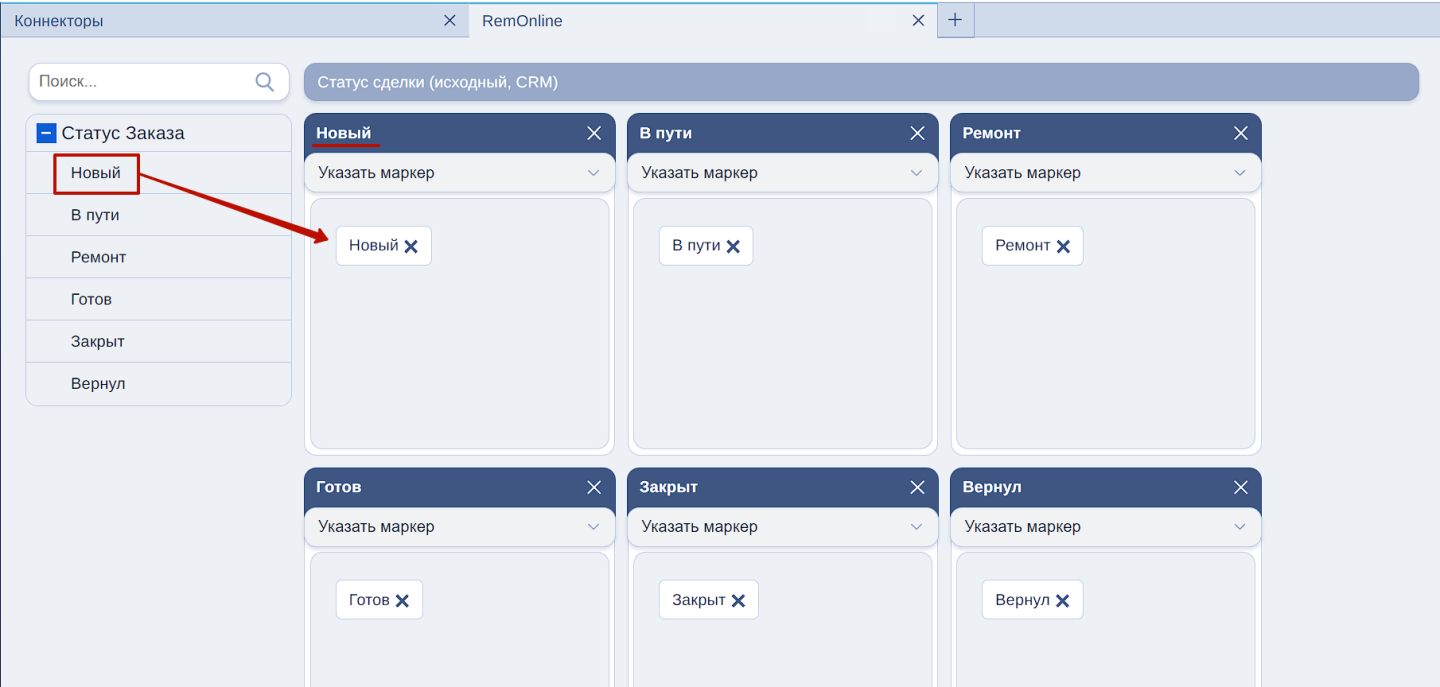
Теперь, после переименования заголовков статусов и переноса полей в контейнеры осталось указать маркер.
В Smart Data Hub есть четыре статуса сделки:
Указанием маркера мы сообщаем Smart Data Hub какой именно статус можно считать успешным, а какой неуспешным. При этом, обратите внимание, успешным или неуспешным маркер может быть указан только один раз, и если в каком-то одном контейнере он уже указан, то в другом будет недоступен. Если же, например, негативных статусов в вашей воронке несколько, то их можно сгруппировать внутри одного контейнера (о группировке статусов подробнее в п. 6.2):
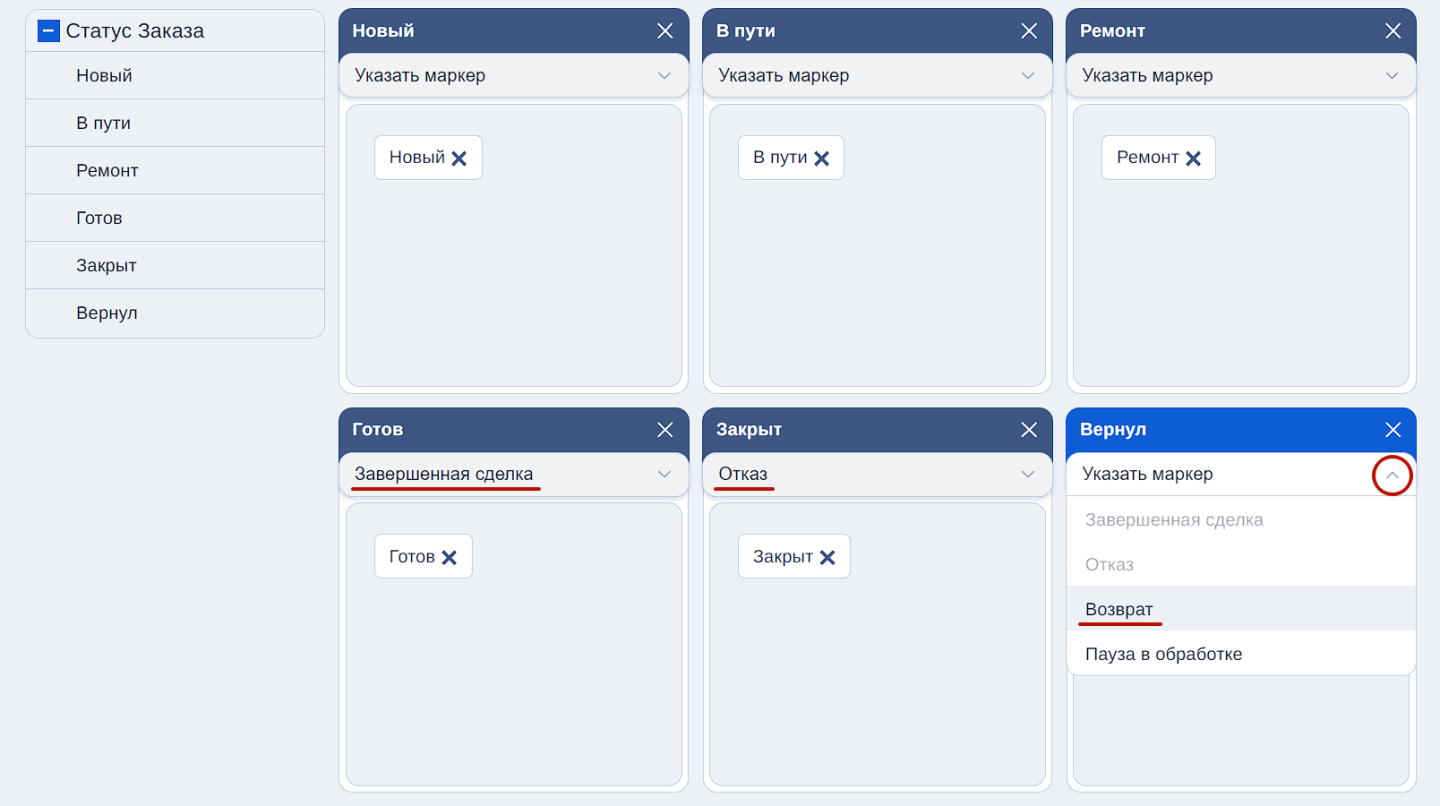
После того как вы указали маркеры можно переходить к следующему шагу настройки интеграции (см. п.7) — для этого нажмите кнопку «Далее»:
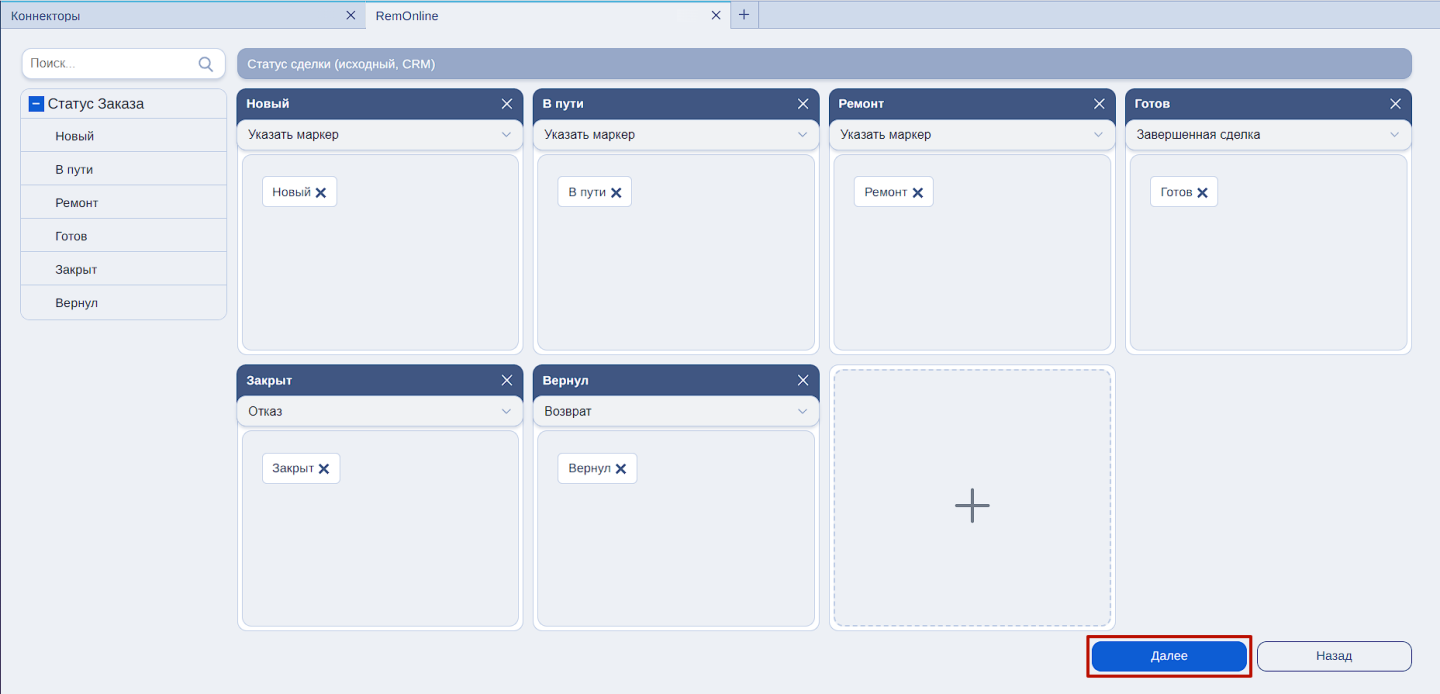
6.1 Настройка соответствия полей. Вариант с группировкой статусов.
Рассмотрим вариант интеграции с группировкой статусов. В этом варианте соотнесения полей действия выполняются также, с той лишь разницей, что мы группируем несколько статусов внутри контейнера. Заголовки контейнерам присваиваем произвольно. В нашем примере заголовки присвоены по смыслу бизнес-процесса.
Переименуйте статусы воронки в правой части экрана в соответствии с названиями в левой области. Перенесите поля статусов и укажите маркеры так, как это было описано в предыдущем пункте данной инструкции:
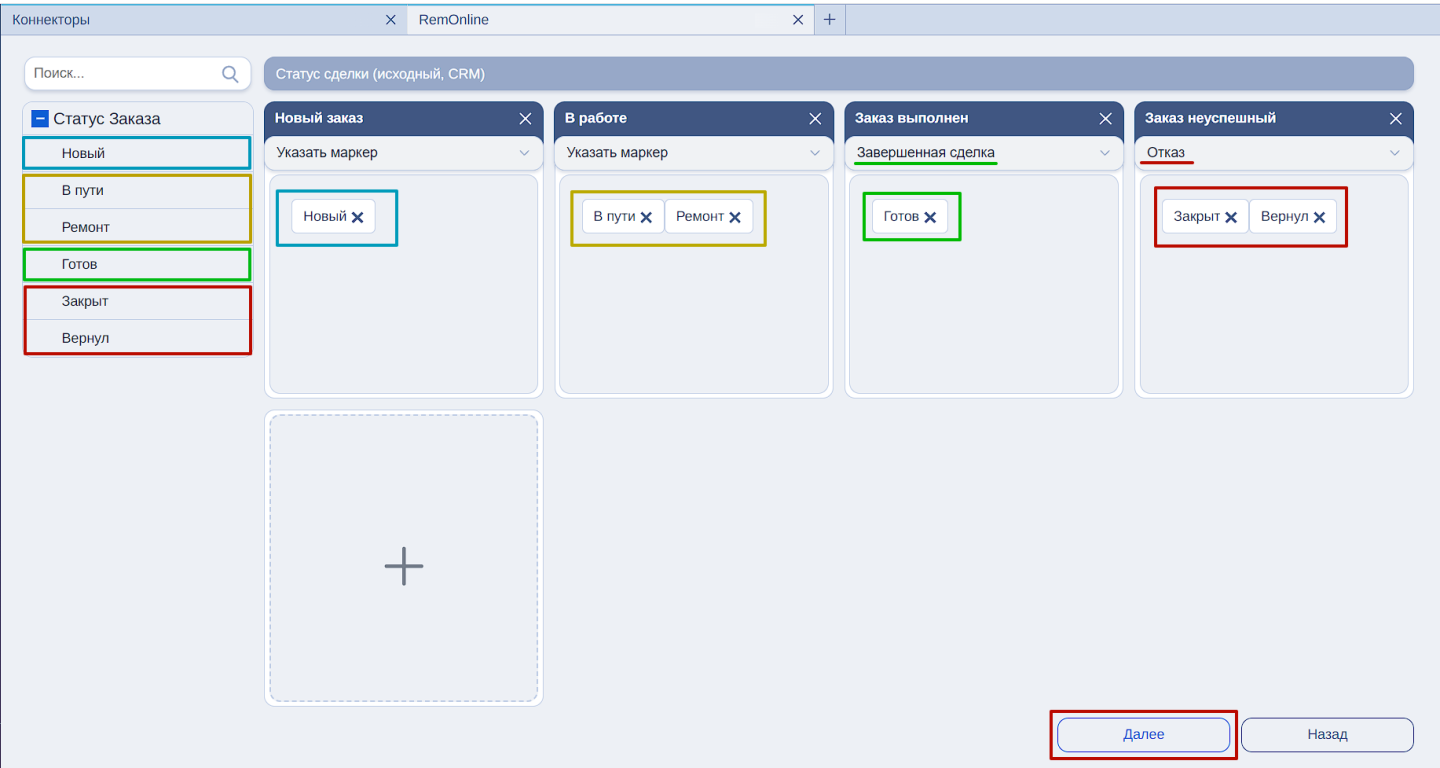
Вариант с группировкой статусов удобен для обобщения, когда статусов в воронке много и бизнес-процесс сложный, а с точки зрения построения отчета в такой детализации необходимости нет.
7. Калькуляция.
В этом шаге мы указываем Smart Data Hub какой показатель считать Себестоимостью, а какой Объемом продаж из того списка полей, которые выгрузились слева. В нашем случае это «Себестоимость» и «Сумма заказа». И на данном шаге необходимо просто перенести поле из области слева в поле для выражения справа:
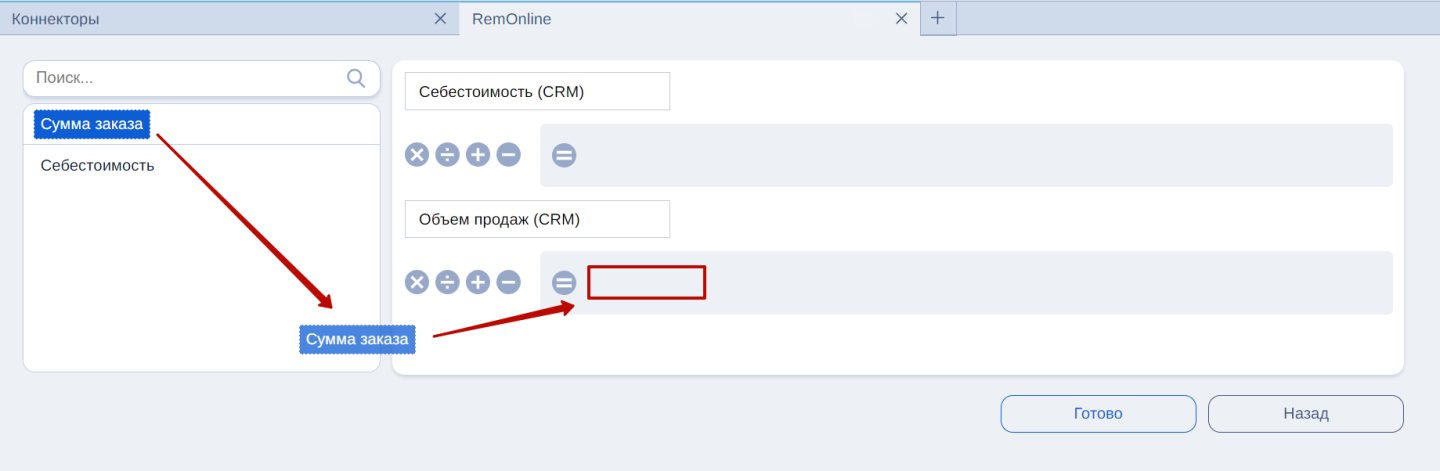
При необходимости, вы также можете добавить символы арифметических действий и коэффициенты комиссий, налогов и других констант, необходимых для составления более точного выражения.
Если вы этого не сделаете, то ничего страшного — эти возможности будут доступны прямо в отчете.
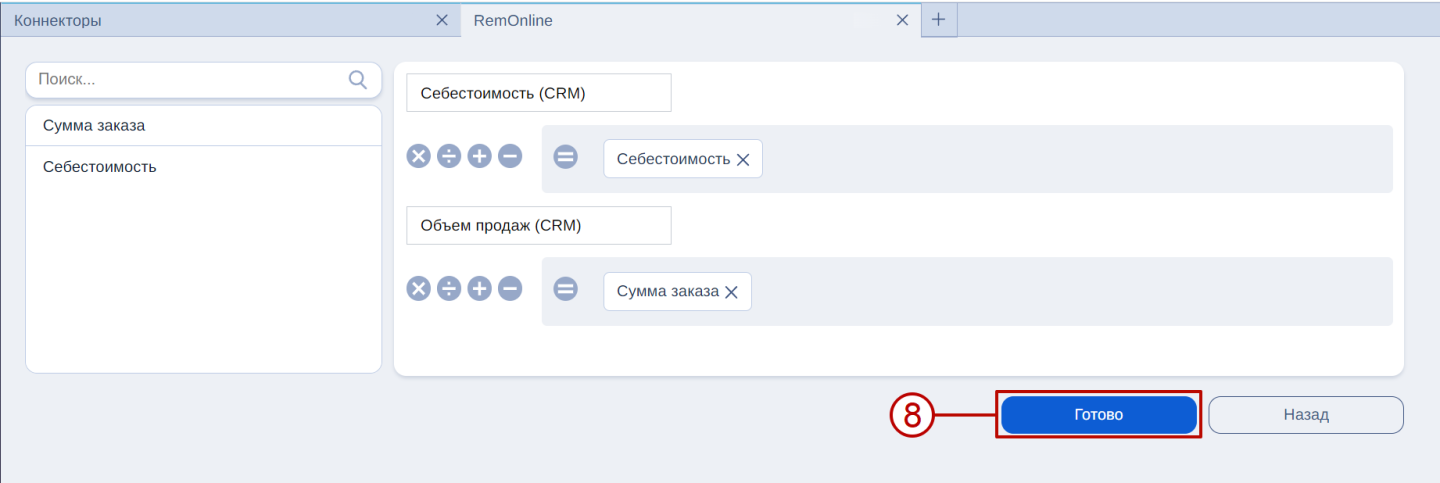
После завершения нажмите «Далее».
8. Поздравляем! На этом интеграция с «RemOnline» завершена. 🥳
Во всплывающем окне нажмите Закрыть:
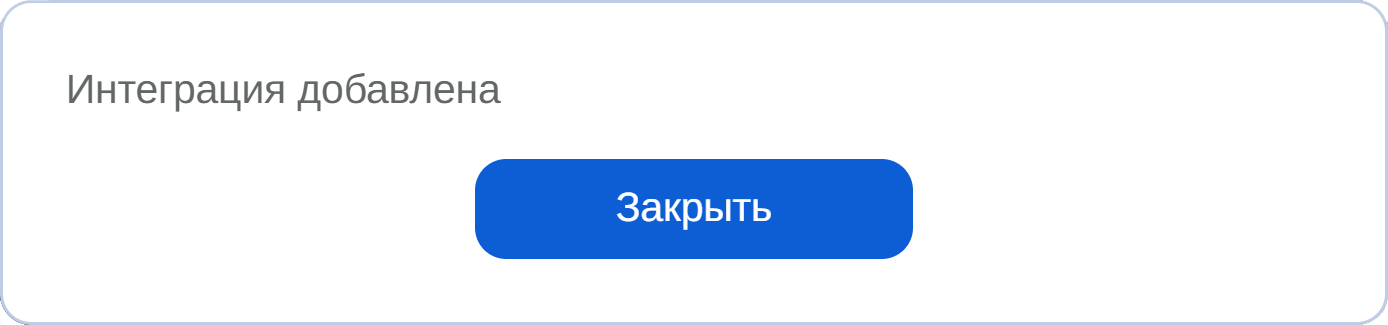
После успешного завершения интеграции, под логотипом RemOnline будет отображаться статус интеграции «Подключено»:
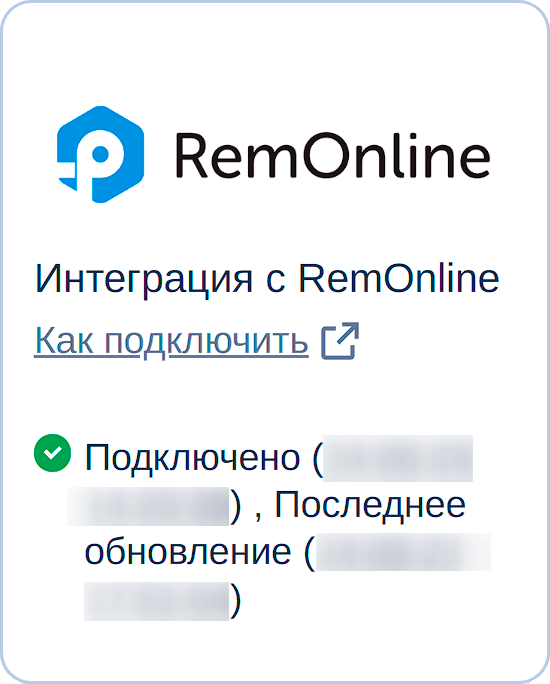
Если вам, по каким-либо причинам, необходимо отключить, сбросить настройки или отредактировать интеграцию с «RemOnline», либо сменить настройки доступов, то для этого наведите курсор на коннектор и кликните на значок «троеточия» ![]() , в контекстном меню выберите нужный вариант:
, в контекстном меню выберите нужный вариант:
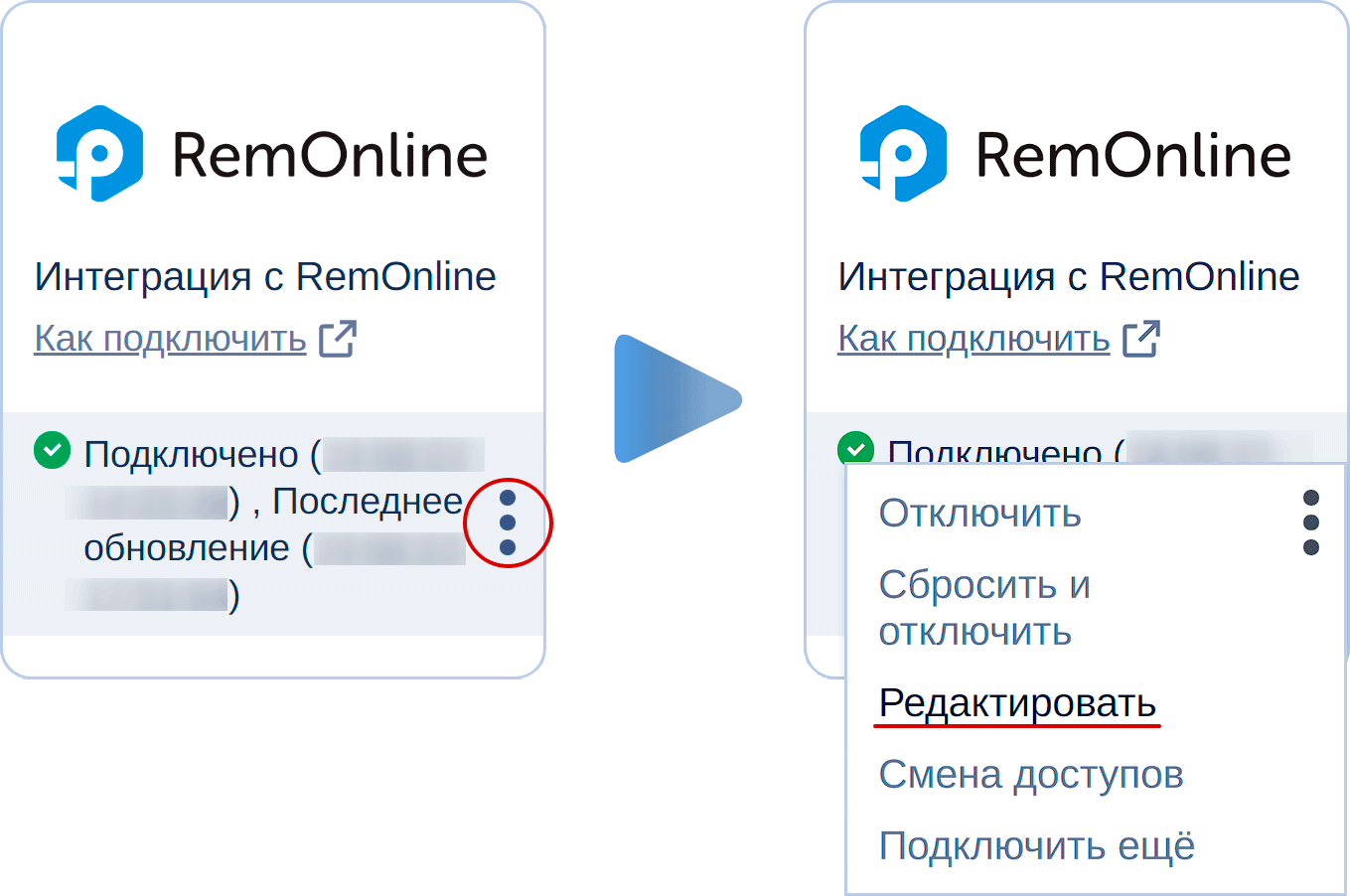
Советуем также почитать:
Интеграция с Битрикс24
Интеграция с amoCRM