📂 Статья описывает процесс интеграции сервиса Google Реклама с коннектором Smart Data Hub.
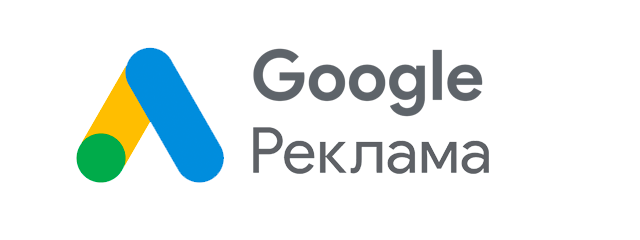
Google Реклама — сервис контекстной рекламы от компании Google, предоставляющий интерфейс и множество инструментов для создания эффективных рекламных сообщений. «Google Реклама» может размещать рекламу как в результатах поисковых систем, таких как «Google Search» (поисковая сеть Google), так и в «не поисковых» сайтах, мобильных приложениях и видео (медийная сеть Google).
API Google для рекламных кампаний типа «Performance Max» отдаёт данные: Расход, Показы, Клики, Кампания, Источник/канал, Устройство (где показывали объявление) и utm_campaign.
И не отдаёт данные: URL входа, Ключевые слова, Баннеры, Посадочные страницы и т.д. (так как в кампании «Performance Max» нет URL, а статистику можно забирать только с уровня рекламной кампании где нет элементов связанных с баннерами). По характеру получения данных этот тип рекламной кампании похож на тип «медийно-контекстный баннер на поиске» в Яндекс.Директ.
🔗 Руководство по Google Рекламе
Советуем также почитать:
Интеграция с другими коннекторами
Интеграция с Яндекс.Директ
Интеграция с Google Реклама (аудитории)
1. После «Регистрации» Вы находитесь в интерфейсе подключения интеграций, в котором перечислены все доступные «Коннекторы». Во всех остальных случаях авторизуйтесь в аккаунте Smart Data Hub и перейдите к списку интеграций, кликнув слева в меню раздел «Коннекторы» (1):
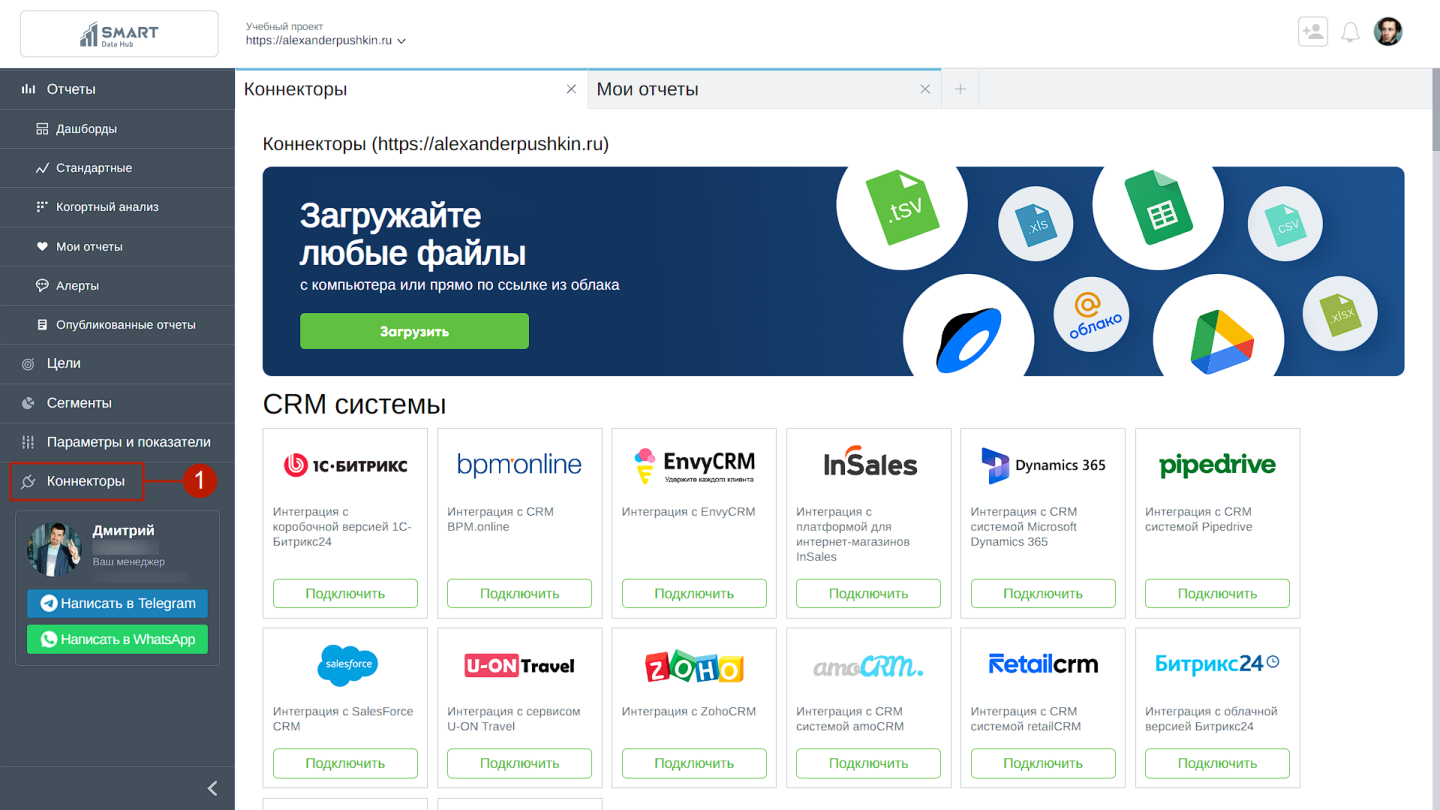
2. Прокручивая страницу находим группу «Рекламные системы», а в ней коннектор «Google Реклама». Нажмите кнопку «Подключить»:
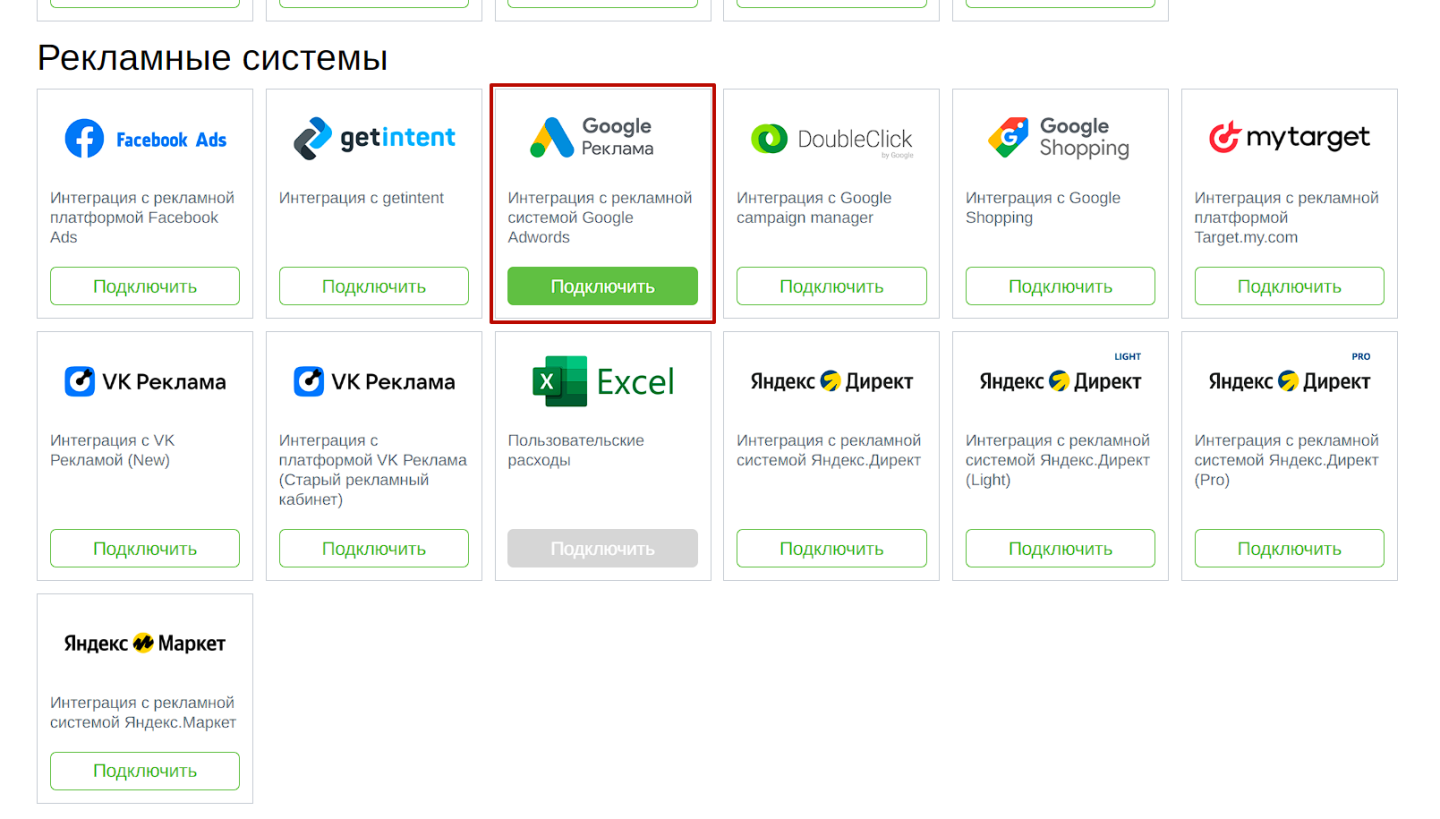
В новом окне кликаем на кнопку «Войти через Google»:
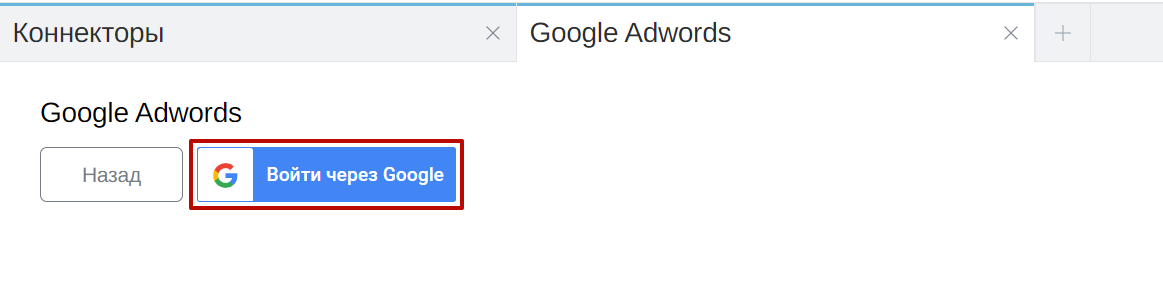
На следующей странице подтвердите выбор аккаунта для установления связи «Коннектора» с «Google Реклама». Если в настройках аккаунта «Google» установлена верификация доступа по номеру телефона – подтвердите доступ и авторизуйтесь введя логин и пароль:

Переходим в сервис Google, выбираем необходимый аккаунт:
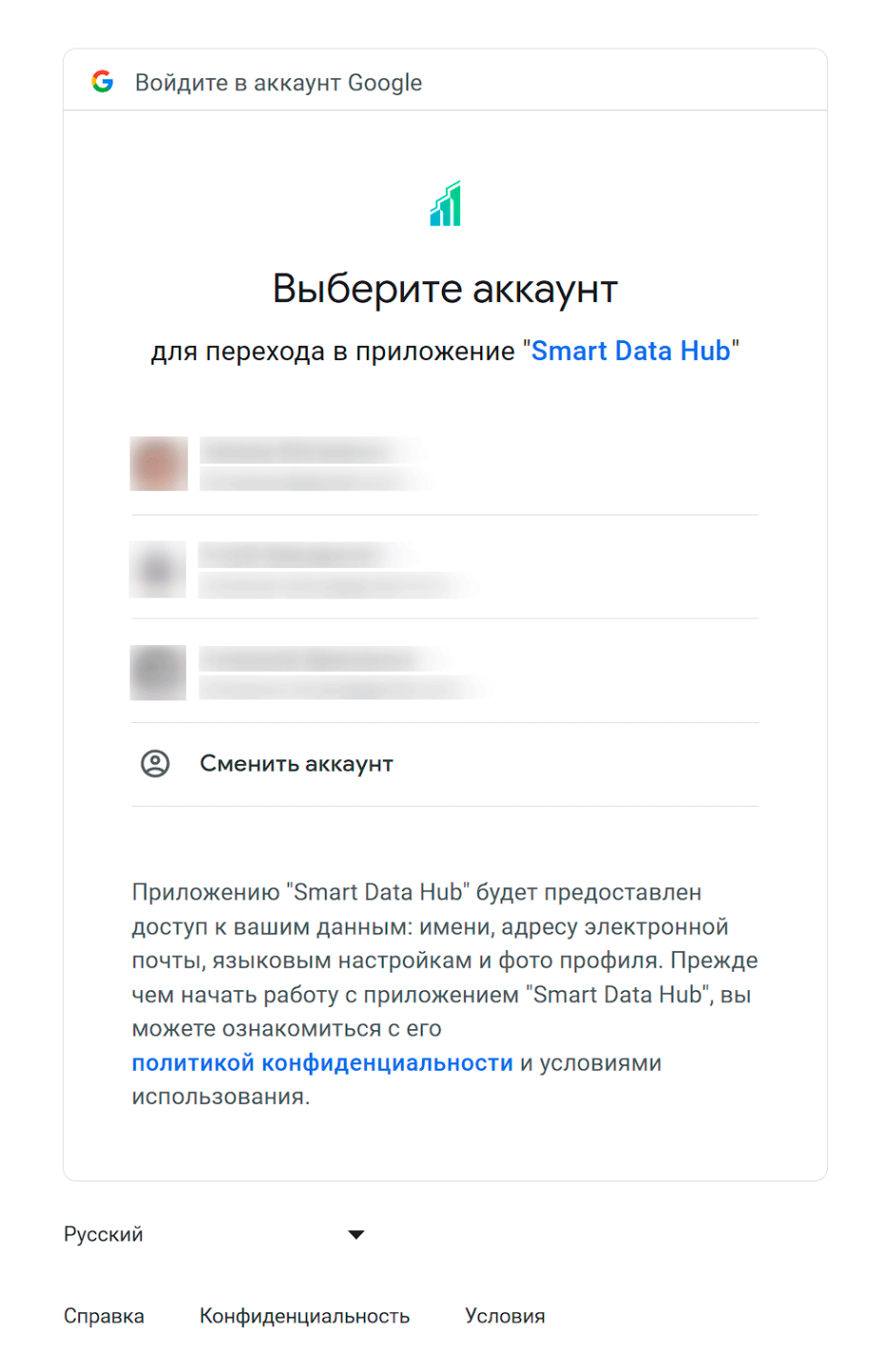
Если ранее вы уже авторизовались через «Google», то Smart Data Hub ничего не спросит и сразу перейдет на следующий шаг, если же нет — подтвердите выбор аккаунта и дайте необходимые разрешения для установки соединения с приложением (1), затем нажмите кнопку «Продолжить» (2):
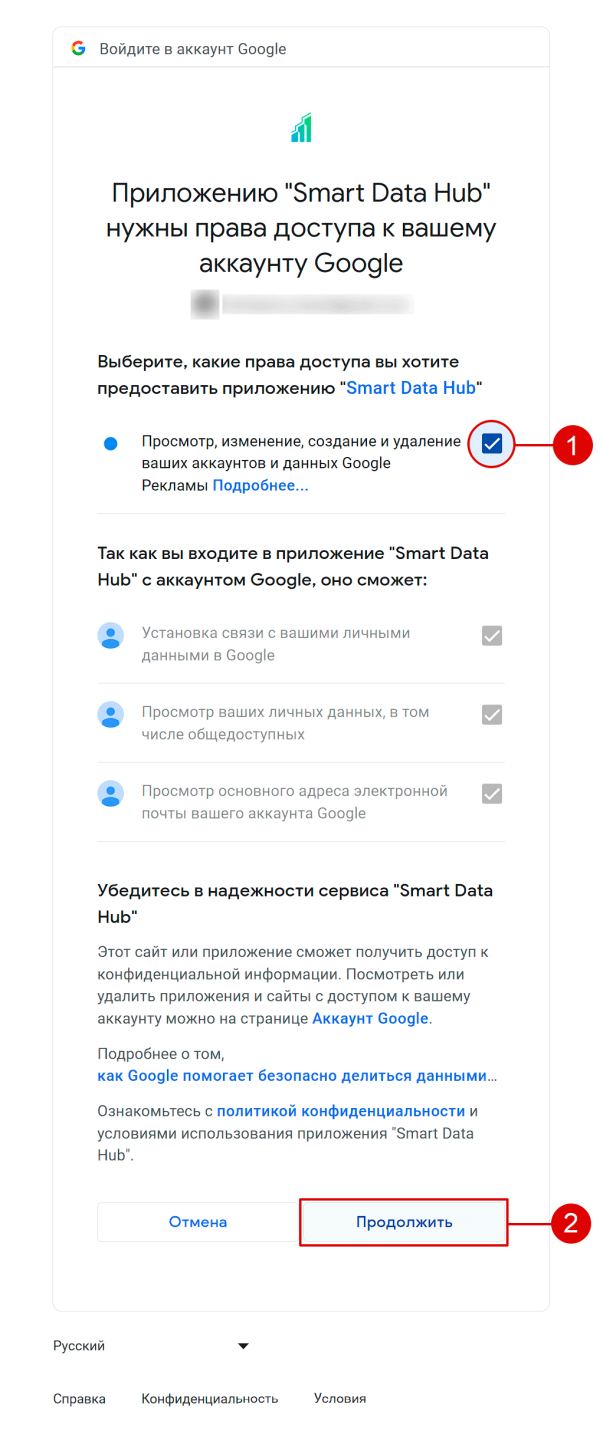
На следующей странице Smart Data Hub покажет все доступные аккаунты.
Выберите аккаунт, по которому необходимо получать аналитику, установив галочку (1) и нажав кнопку «Далее» (2):
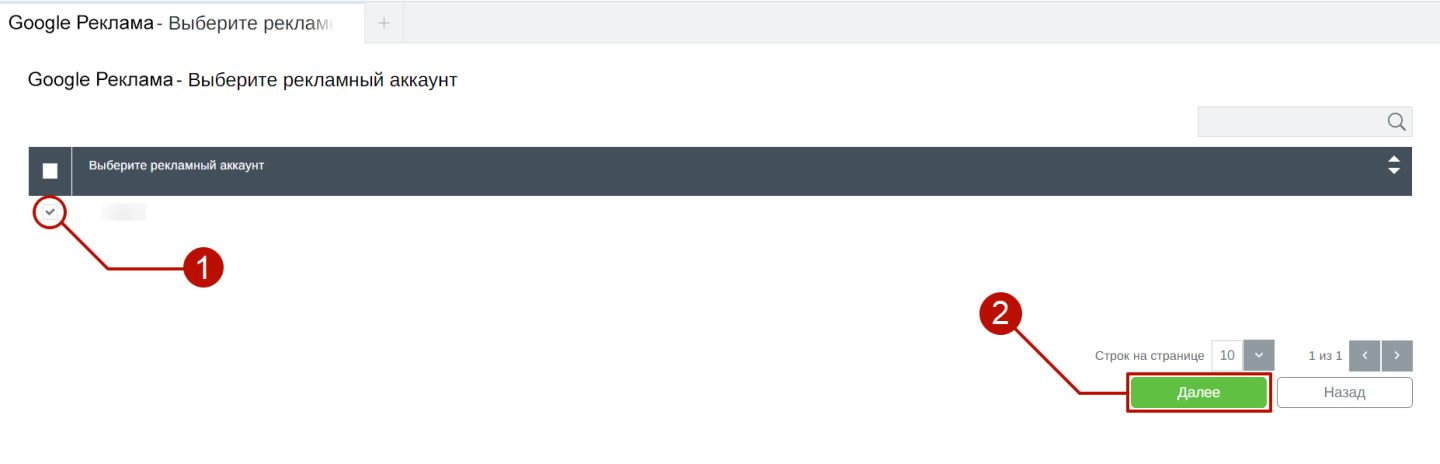
На этом шаге мы ограничиваем объем поставляемых данных из «Google Реклама» по выбранным параметрам. Выполните данную настройку только в том случае, если Вы точно знаете и понимаете что делаете, в противном случае этот шаг можно пропустить. При необходимости, Вы можете обратиться за квалифицированной помощью нашего специалиста.
Ограничение приема данных, например через параметр «Фильтр по доменному имени», необходимо если на одном рекламном аккаунте установлено несколько рекламных кампаний по разным доменам и Вам точно необходимо получать данные из рекламного аккаунта только по конкретному домену:
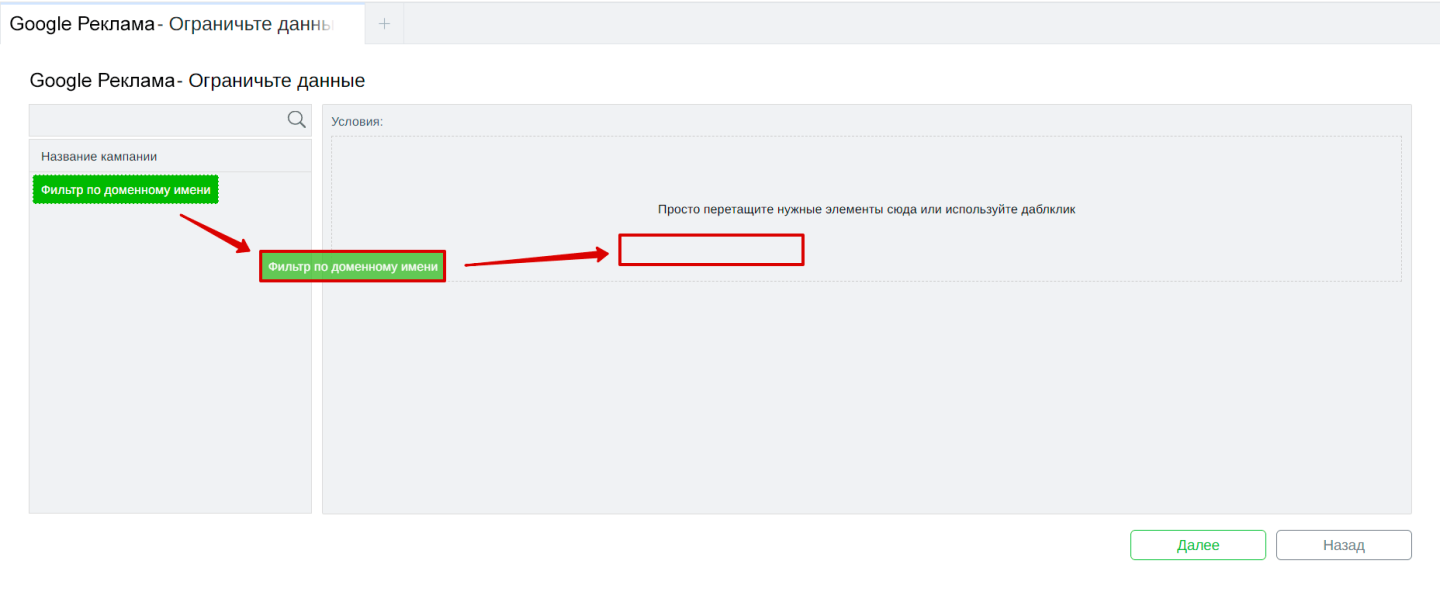
В нашем примере, чтобы исключить данные по конкретному домену дважды кликните по названию параметра слева — он автоматически попадет в правую область. Или перенесите удерживая курсор. После этого сформируйте условие (см. на скриншоте ниже):
Включить [когда параметр] Равно [URL вашего сайта]
В поле «Введите значение» введите домен вашего сайта и нажмите кнопку «Далее»:
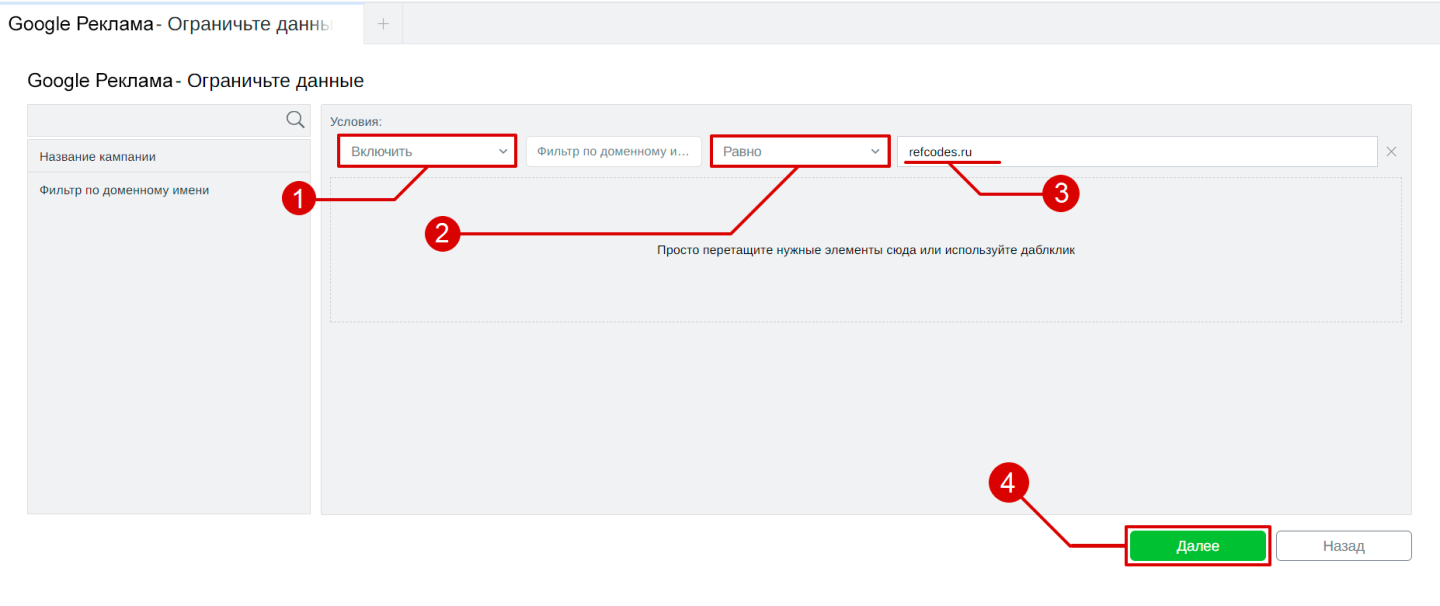
На следующем шаге вы переходите на страницу конструктора вычисляемых параметров. На данном этапе необходимо добавить дополнительные вычисляемые поля на основе уже имеющихся численных.
Предложенные поля из левой части (в нашем примере это параметр «Расход») необходимо перенести в правую часть и дописать или выбрать к ним какие-либо арифметические действия, например умножить на комиссию рекламного агентства, налоги и т.п., …после чего данные поля будут автоматически вычисляться. Для примера мы добавили коэффициент «0,7». По завершению нажмите на кнопку «Готово»:
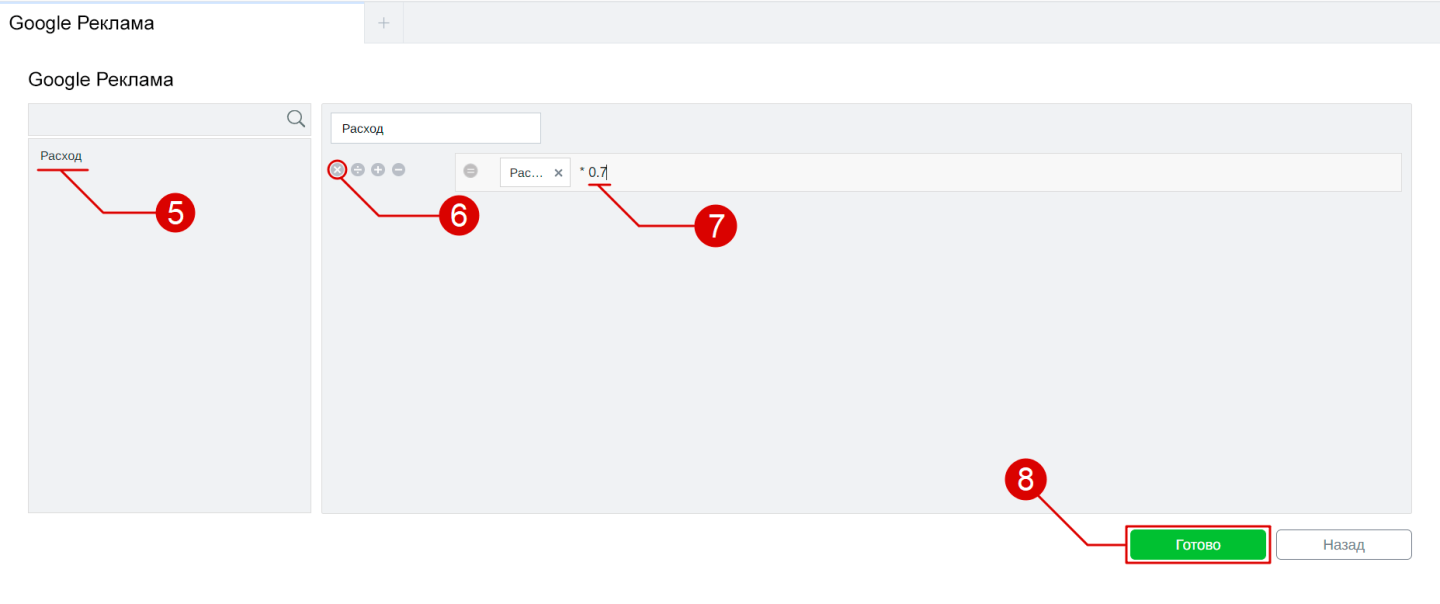
7. Поздравляем, интеграция с «Google Реклама» завершена! 🥳
Во всплывающем окне нажмите «Закрыть»:
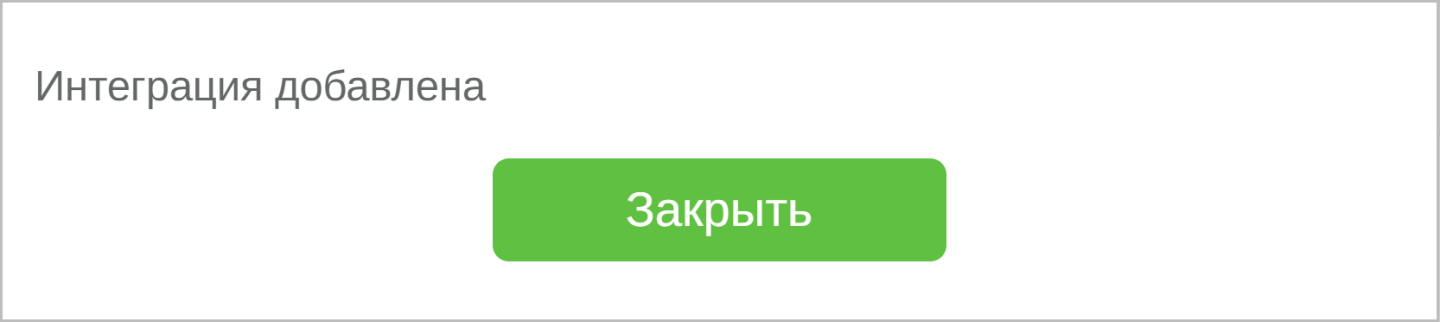
После успешного завершения интеграции, под логотипом «Google Реклама» будет отображаться статус интеграции «Подключено»:
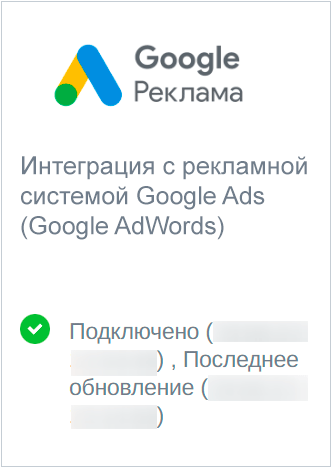
Если вам, по каким-либо причинам, необходимо отключить, сбросить настройки или отредактировать интеграцию с «Google Реклама», либо сменить настройки доступов, то для этого наведите курсор на коннектор и кликните на значок троеточия, в контекстном меню выберите нужный вариант:
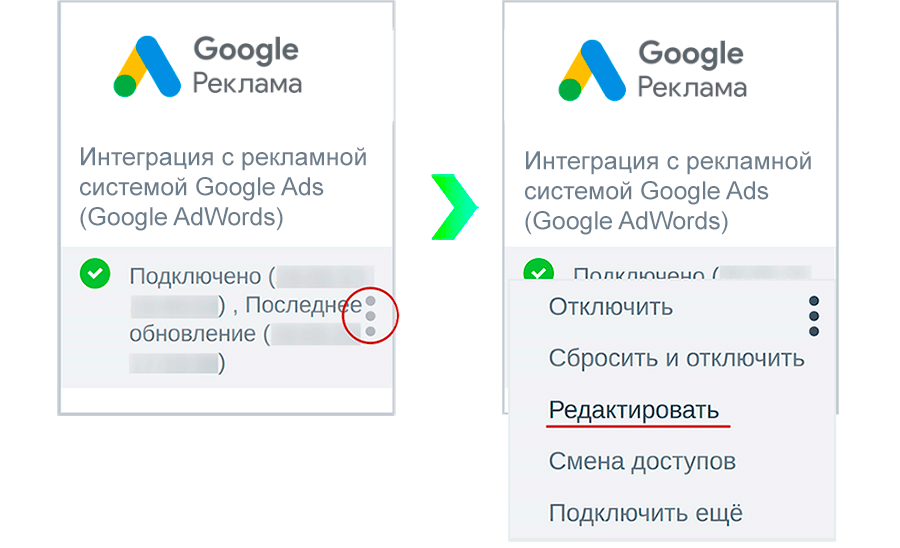
Использование и передача в другое приложение информации, полученной от Google API, соответствует Политике пользовательских данных Google API Services, включая требования ограниченного использования.