📂 В этой статье вы узнаете как интегрировать коннектор Smart Data Hub для получения данных о лидах и сделках из «amoCRM».
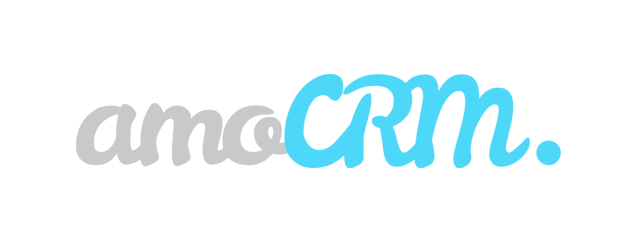
amoCRM – облачная программа для анализа продаж, не требующая установки на рабочие компьютеры сотрудников. Владелец оплачивает выбранный тариф, подключает нужное число сотрудников, и отдел продаж начинает работать. Основное назначение системы – учет текущих продаж, покупателей и проводимых сделок. «amoCRM» позволяет интегрировать с сайтами, мессенджерами и социальными сетями, настраивать аналитику по этим каналам трафика и отслеживать, откуда поступает основное число целевых клиентов и стоит ли вкладывать в них рекламный бюджет.
Мы рассмотрим интеграцию сервиса Smart Data Hub и «amoCRM».
🔗 Ознакомительный тур по amoCRM
Советуем также почитать:
Интеграция с коннекторами
1. Перейдите в личный кабинет Smart Data Hub по ссылке https://cloud.smartanalytics.io/ru (на отдельной открытой вкладке или через закладку).
Через меню слева перейдите на страницу «Коннекторы» (1), далее находим в списке необходимую интеграцию с «amoCRM» (2) и кликаем на кнопку «Подключить»:
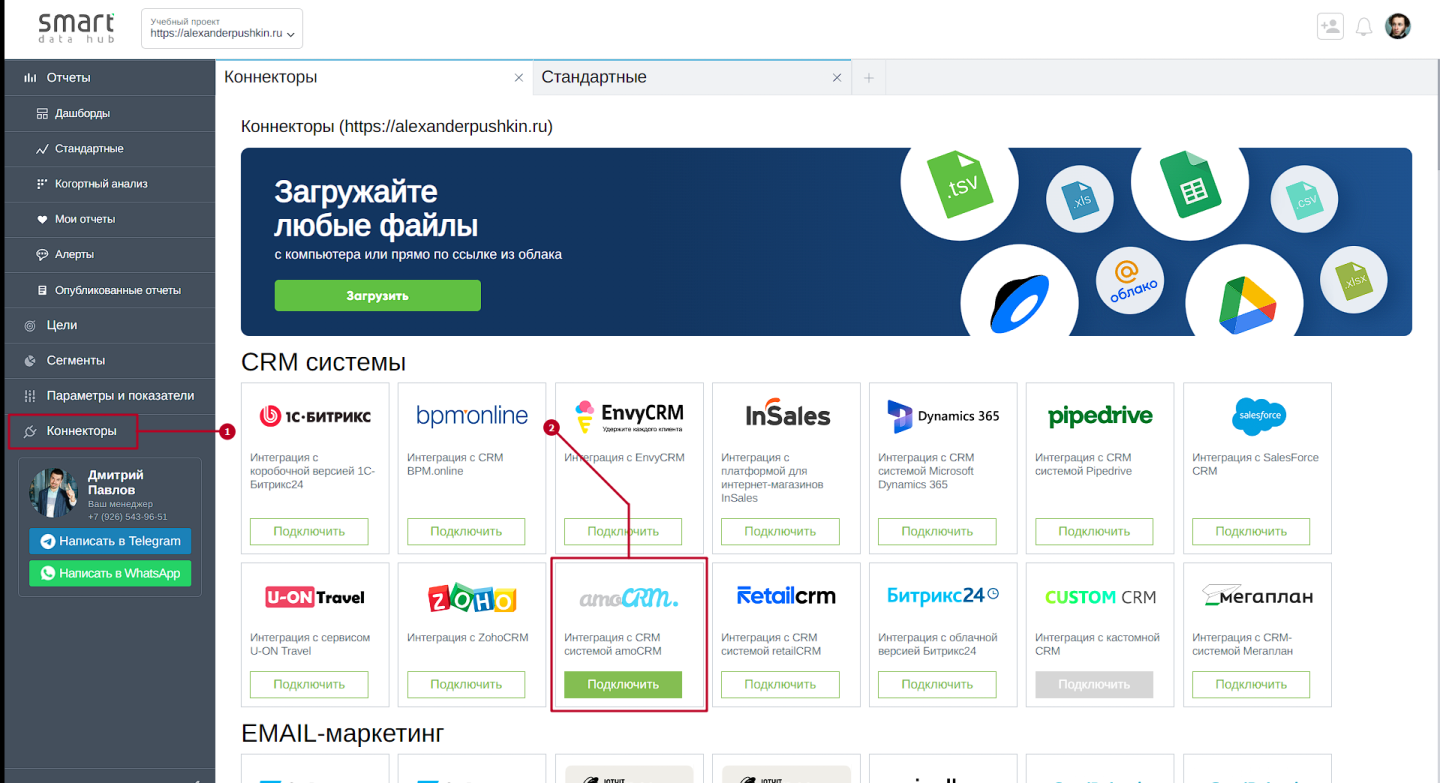
Затем подтвердите свой выбор на вкладке «amoCRM» повторным нажатием кнопки «Подключить»:
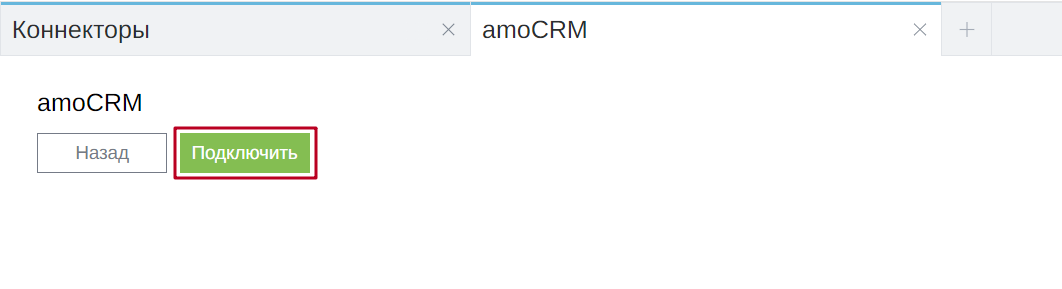
2. Авторизация.
На следующей странице подтвердите выбор аккаунта для установления связи коннектора с «amoCRM». Если в настройках аккаунта «amoCRM» установлена верификация доступа по номеру телефона – подтвердите доступ и авторизуйтесь введя логин и пароль.
Если ранее Вы уже авторизовались через «amoCRM», то Smart Data Hub ничего не спросит и сразу перейдет на следующий шаг, если же нет — подтвердите выбор аккаунта и дайте необходимые разрешения на получения доступа для установки соединения:
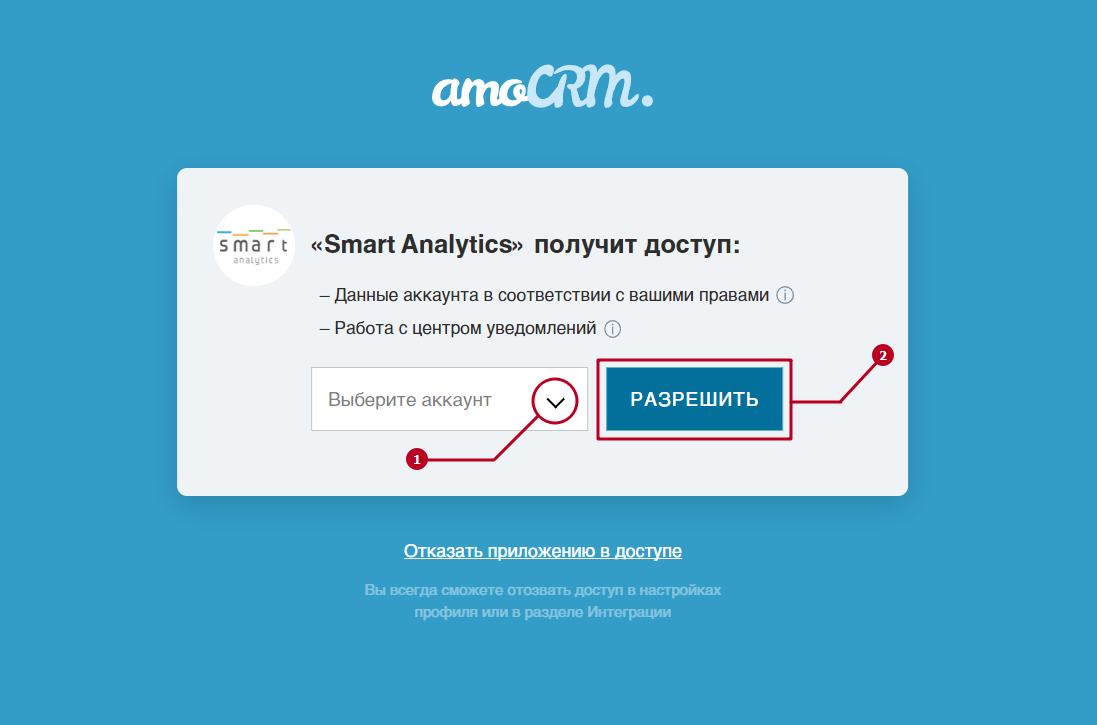
3. Фильтрация данных (этап можно пропустить).
После успешного установления связи между порталом «amoCRM» и коннектором сервиса Smart Data Hub переходим к заданию условий фильтрации данных.
Для этого выберите параметр в левой части окна и, удерживая курсор, перенесите в правую часть:
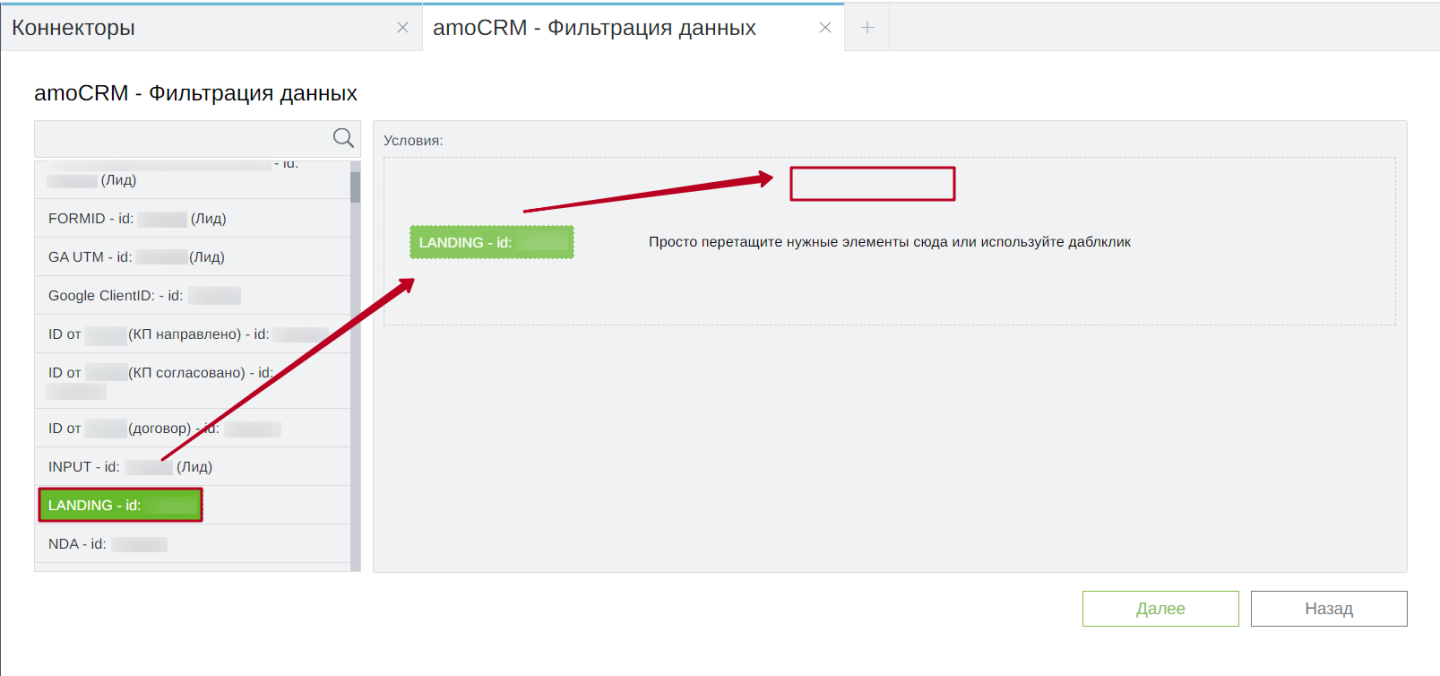
Также для выбора параметра можно дважды кликнуть по нему — он автоматически перенесется в правую часть.
В нашем примере, чтобы включить данные по полю «LANDING» дважды кликните по названию параметра слева — он автоматически попадет в правую область (или перенесите удерживая курсор). После этого сформируйте условие (1) (см. на скриншоте ниже):
Включить [когда параметр] Равно [ID сайта]
В поле «Введите значение» (3) и нажмите кнопку «Далее» (4):
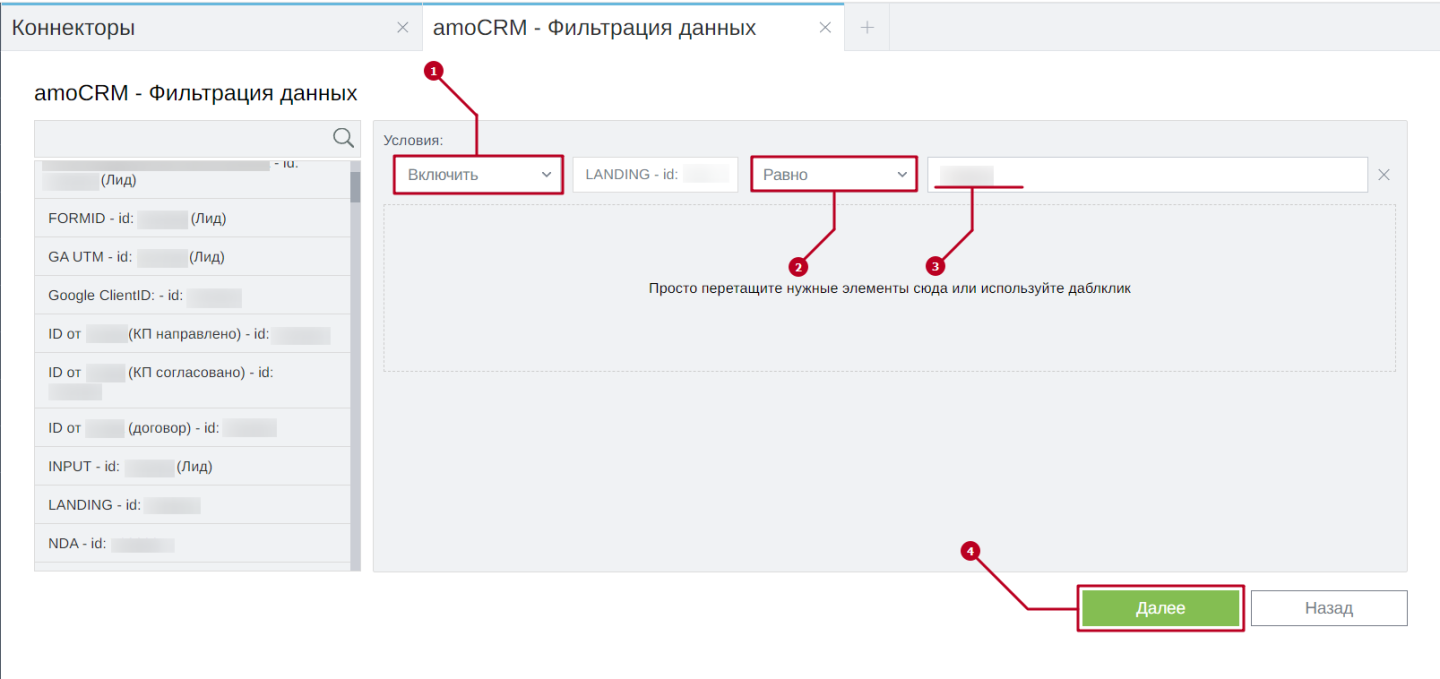

4. Сопоставление данных.
Данный этап интеграции разделен на два шага. Каждый можно использовать, открыв соответствующий раздел в поле выбора слева (на рисунке ниже области «1» или «2»).
На рисунке ниже:
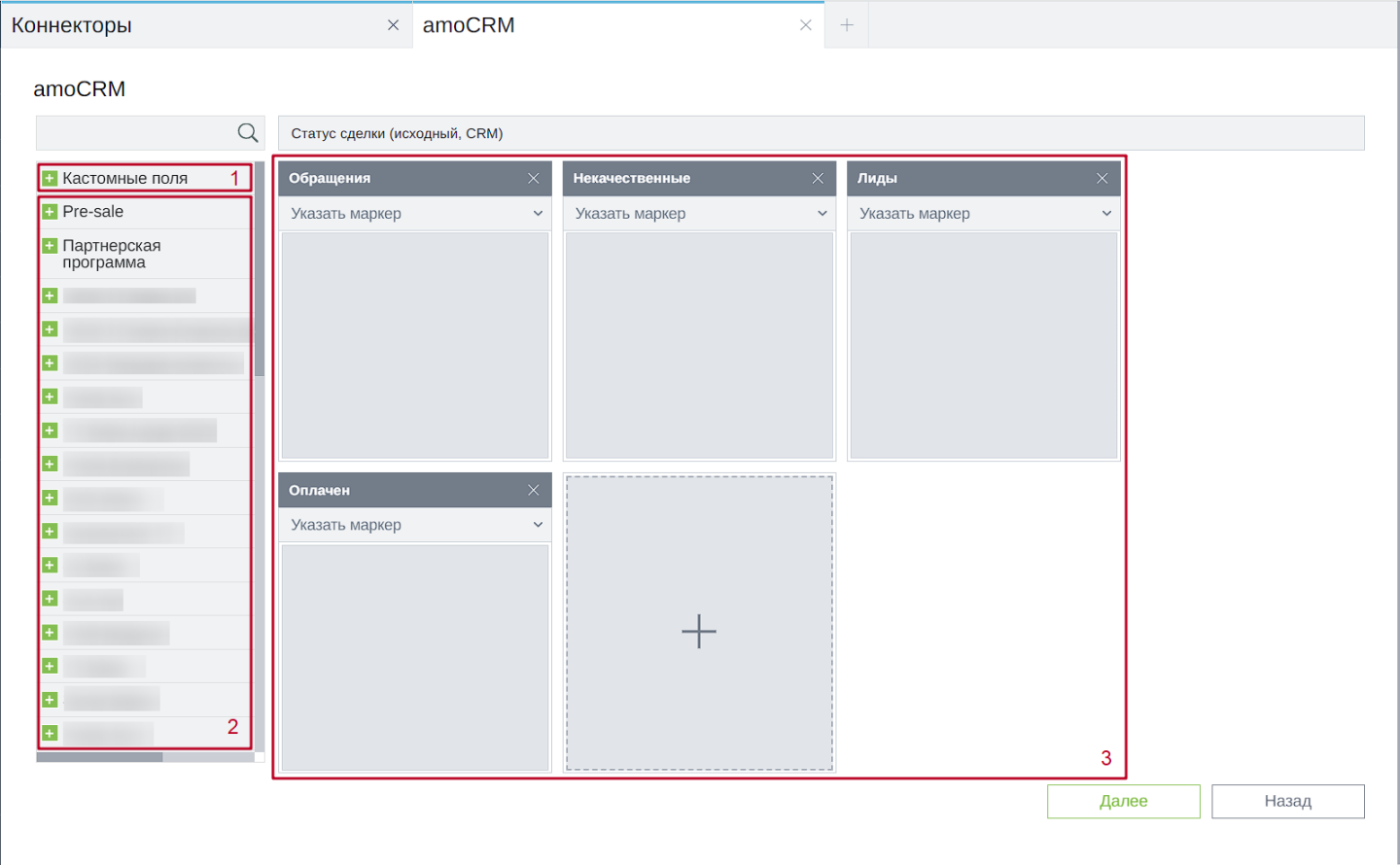
4.1 Сопоставление данных. Шаг первый — вариант с группировкой полей.
«Кастомные поля» пока оставим в стороне — начнем со статусов лидов и сделок. В нашем примере мы выбрали одну воронку — вам необходимо будет проделать тоже самое со всеми воронками из списка слева. Итак…
Укажите сервису как группировать поступающие данные по статусам из выбранной вами воронки продаж, соотнося статусы из «amoCRM» в левой части с таковыми в Smart Data Hub в правой части экрана. Так Вы определите контейнеры, соответствующие статусам сделок в «amoCRM».
На рисунке ниже:
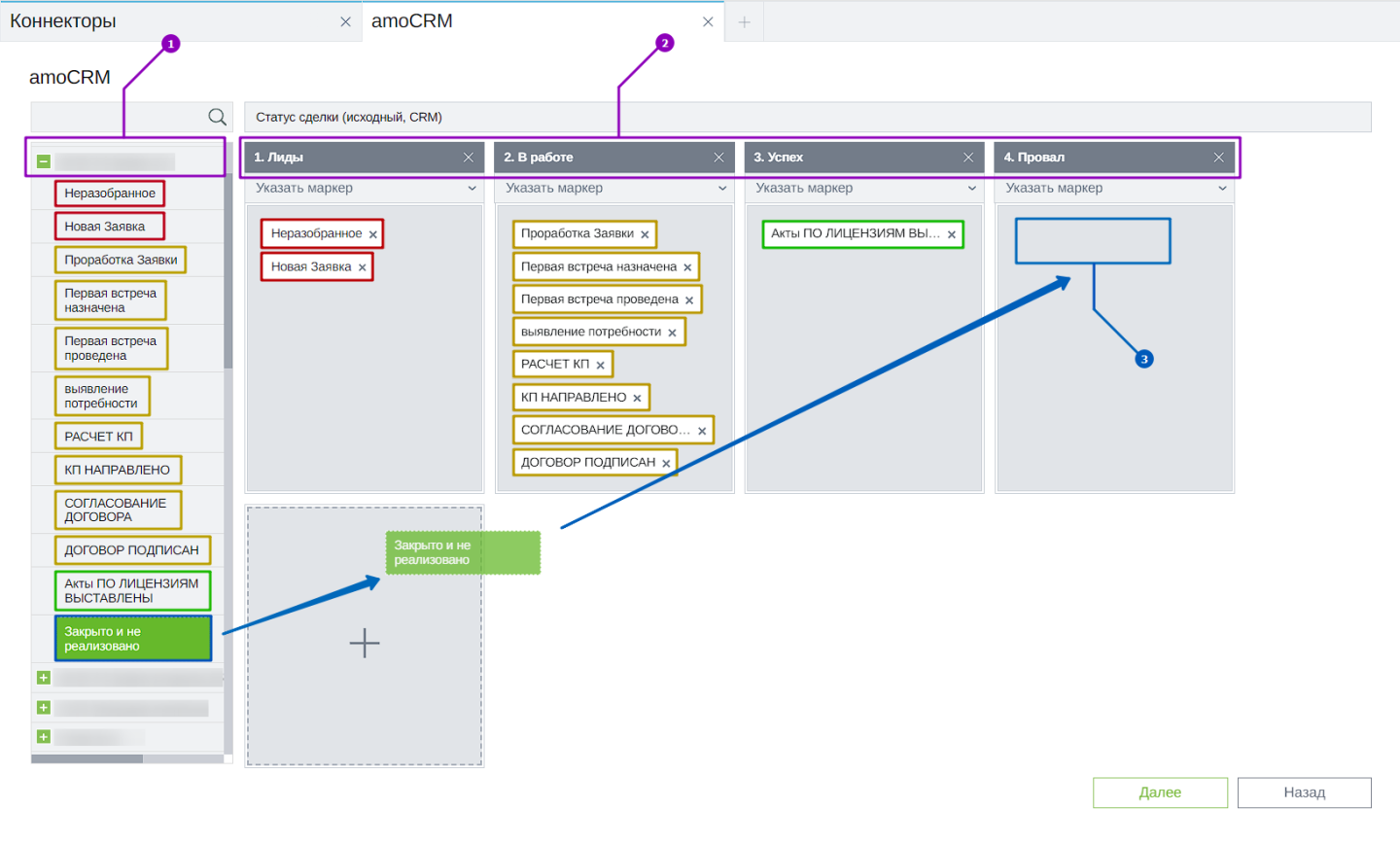

Группировку статусов выполняют, когда в отчете необходимо увидеть результат по группе статусов в целом. Так, например, «успешных» или «провальных» статусов может быть несколько, как и несколько вариантов статуса «в работе»… Если вы решили использовать группировку, то для завершения первого шага переходите к п.11.2.
Сопоставление данных. Шаг первый — вариант без группировки полей.
Теперь рассмотрим вариант без группировки статусов. Также соотносите статусы воронки в левой части экрана с контейнерами в правой части, каждый из которых, для удобства переименуйте согласно статусу.
В данном примере допустима группировка для статусов с негативным сценарием, так как их может быть несколько, но в нашем примере только один — «Закрыто и не реализовано»:
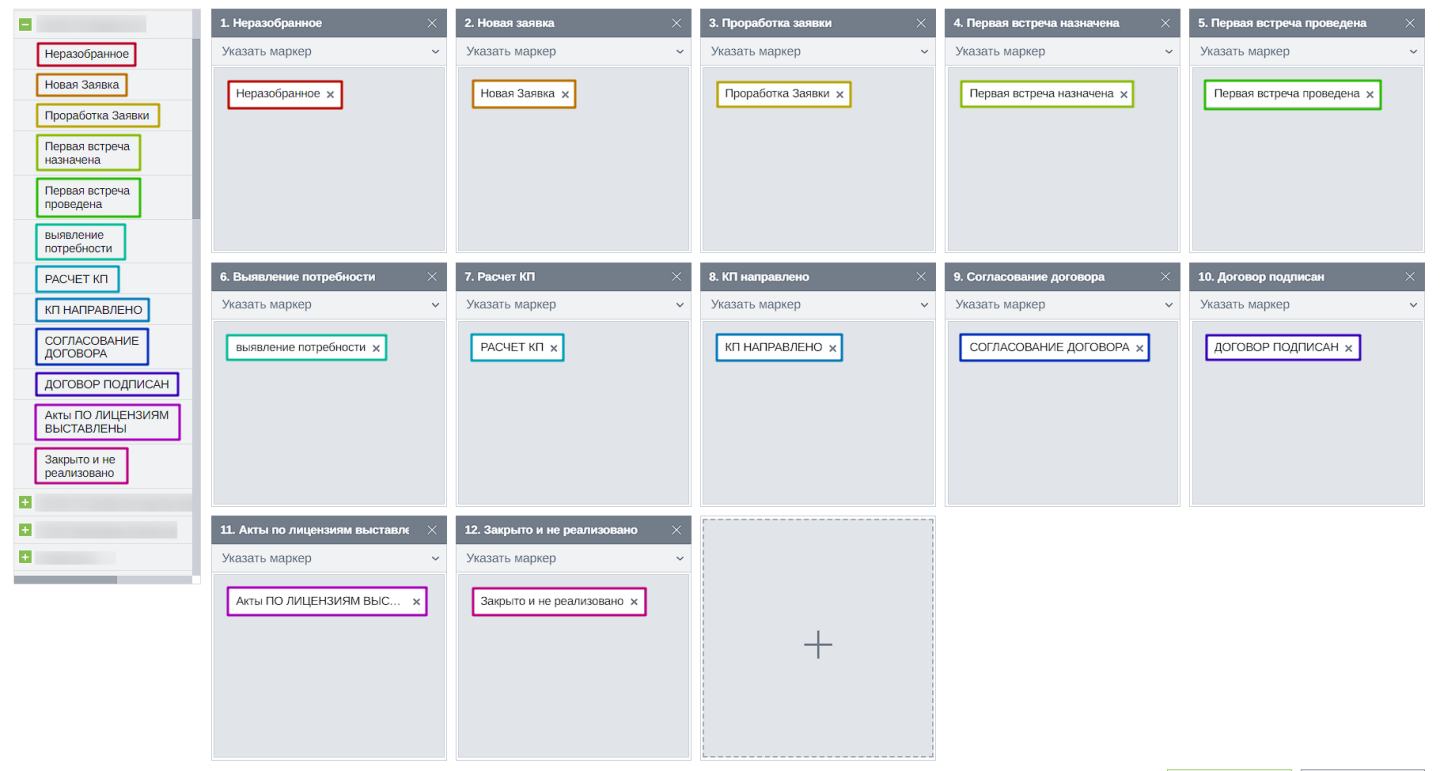
4.2 Сопоставление данных. Шаг первый — указываем маркер статусам (или группе статусов).
Для завершения шага сопоставления данных осталось «Указать маркер» статуса в Smart Data Hub. Это общее действие как для варианта с группировкой так и для варианта без группировки статусов.
В Smart Data Hub предусмотрено четыре маркера: Завершенная сделка, Отказ, Возврат и Пауза в обработке. Каждый из маркеров может быть установлен только на одном этапе (в одном контейнере). Маркер необходим для указания сервису логики обработки статусов сделки при формировании будущих отчетов.
Маркер Отказ сообщает сервису о том, чтобы тот не проставлял предыдущий статус как пройденный. В статусе «Закрыто и не реализовано» сервис не проставит предыдущие статусы, если сделка на них не находилась. Так как, фактически, пользователь может получить провал в любом статусе сделки и сразу поставить «Закрыто и не реализовано» пропустив промежуточные статусы.
Маркер Завершенная сделка сообщает сервису о том, что при перемещении сделки в этот статус значение поля «Сумма сделки» в amoCRM необходимо передать в поле «Объем продаж» в Smart Data Hub. В статусе «Акты по лицензиям выставлены» сервис автоматически проставляет все предыдущие статусы как пройденные, даже если пользователь не проводил сделку в этих статусах, так как считается, что иначе сделка не была бы успешной, если не прошла статус: Проработка заявки, Расчет КП, Согласование договора и т. п.
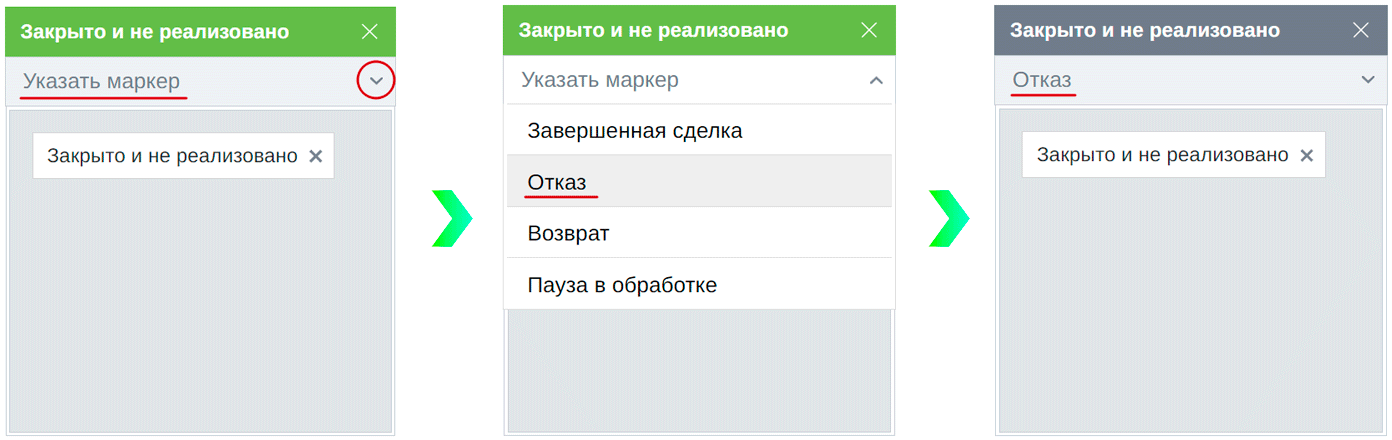
В итоге контейнеры финальных статусов примут следующий вид:
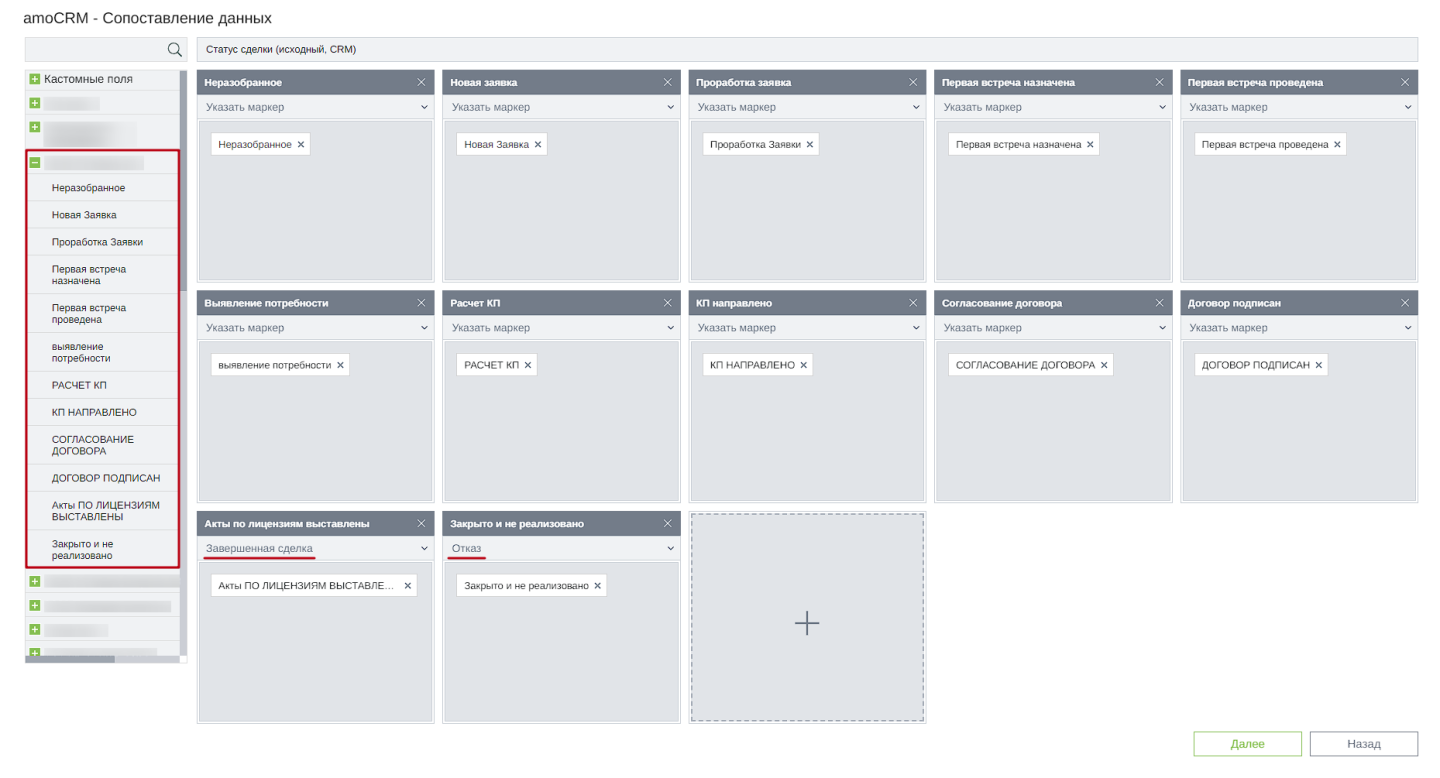
При необходимости можно указать маркеры «Возврат» и «Пауза в обработке», если это предусмотрено в бизнес-процессе вашего отдела продаж. Данное действие можно пропустить.
4.3 Сопоставление данных. Второй шаг — кастомные поля.
Так же можно настроить получение иных данных из «amoCRM».
Для этого перейдите на вкладку «Кастомные поля» и перетащите все необходимые кастомные поля в контейнер «Остальные поля», по которым необходимо забирать данные в систему Smart Data Hub. Если контейнер «Остальные поля» оставить пустым, то сервис загрузит значения всех доступных кастомных полей, если же что-то выбрать, то только выбранные:
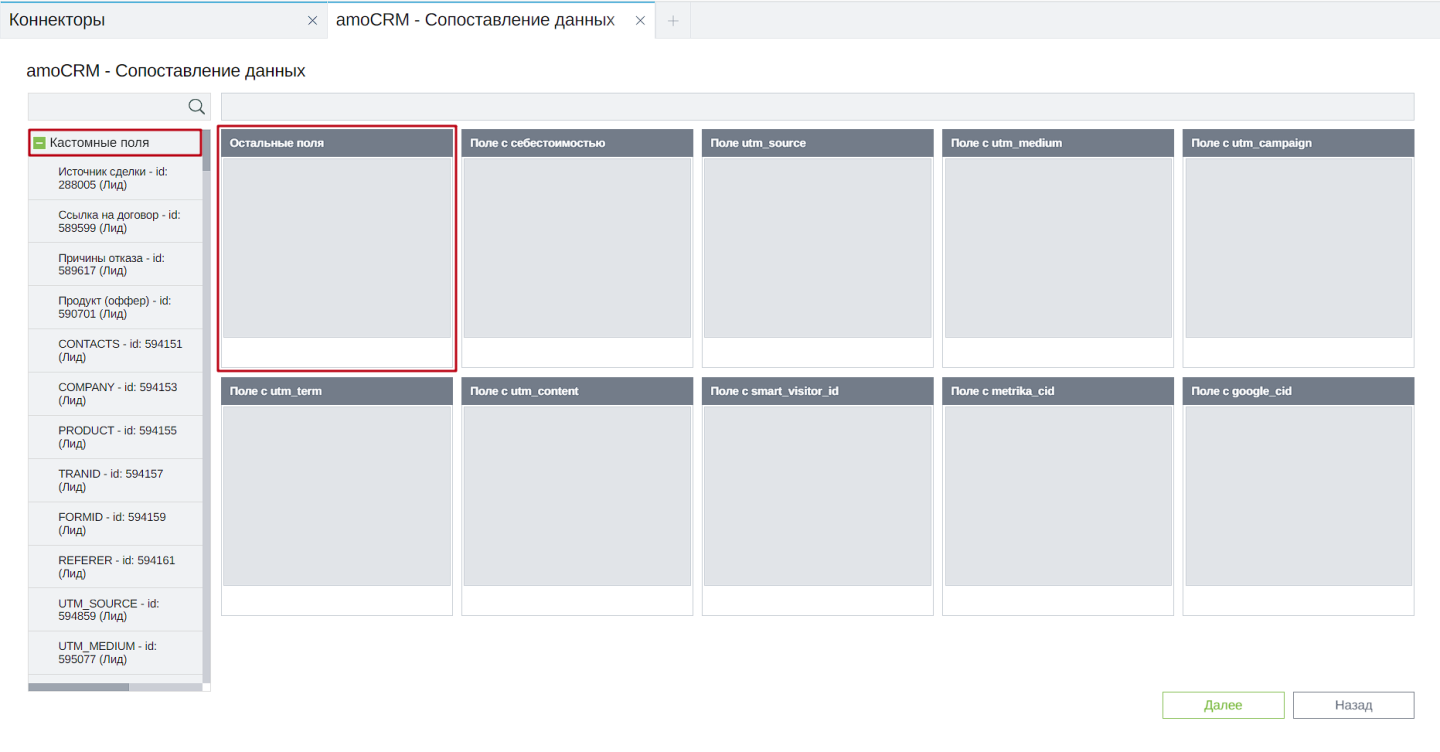
Статусы воронки Вы перенесли, теперь, по аналогии, необходимо перенести пользовательские поля — они находятся слева, во вкладке «Кастомные поля», в область контейнеров справа. Обратите внимание, что заголовки и количество контейнеров для сопоставления кастомных полей уже задано — они недоступны для создания, изменения или удаления.
Например, переносим пользовательские поля содержащие значения «UTM-меток». (Если вы принимаете данные «UTM-меток» в системное поле «amoCRM», то данные из него будут переданы в любом случае — в выгруженной списке полей, слева, оно скрыто). Так же это может быть поле со значением «CID Яндекс.Метрики»:
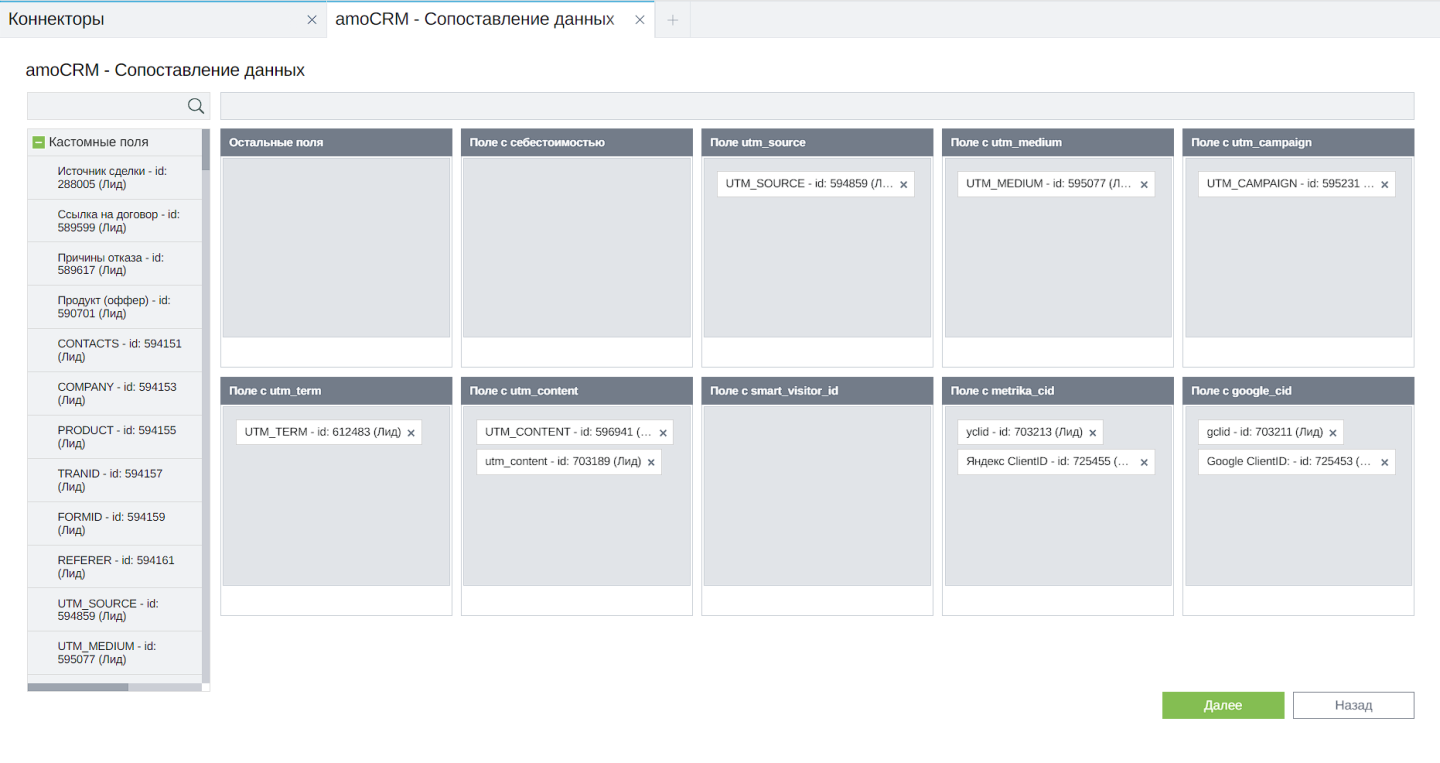

После того, как закончите распределение всех статусов и полей, нажмите кнопку «Далее».
5. Калькуляция (этап можно пропустить).
На данном этапе необходимо добавить дополнительные вычисляемые поля на основе уже имеющихся численных значений. Предложенные поля из левой части необходимо перенести в правую часть и дописать к ним какие-либо арифметические действия, после чего значения полей будут вычисляться автоматически:
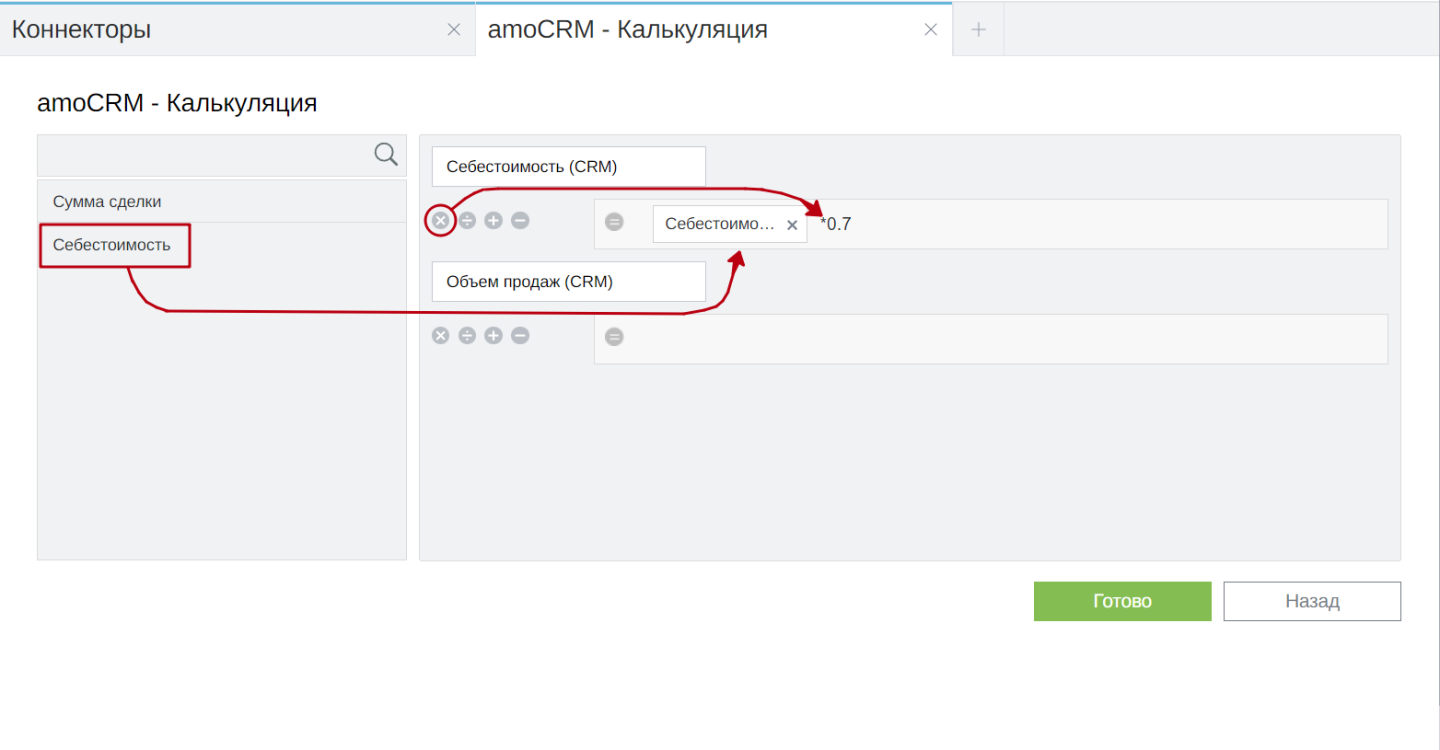
После завершения настроек необходимых полей нажмите кнопку «Далее»:
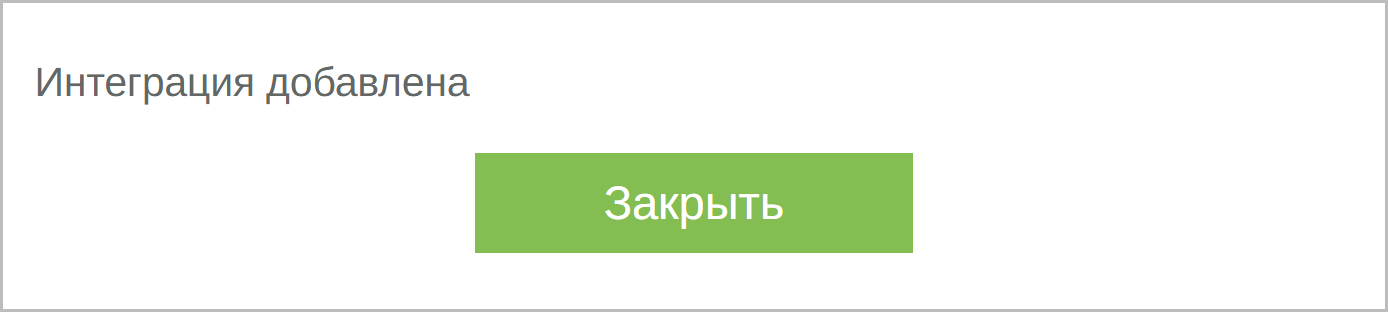
6. Поздравляем! На этом интеграция с «amoCRM» завершена! 🥳
После успешного завершения интеграции, под логотипом «amoCRM» будет отображаться статус интеграции «Подключено»:
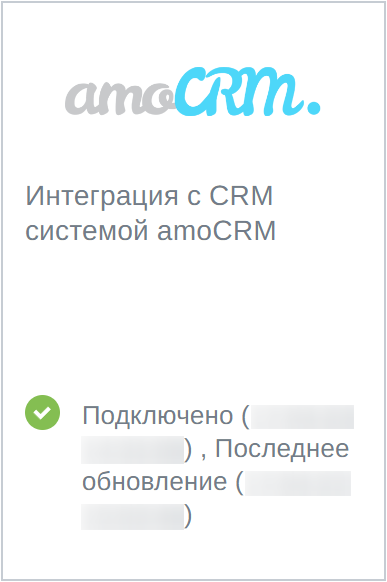
Если вам, по каким-либо причинам, необходимо отключить, сбросить настройки или отредактировать интеграцию с «amoCRM», либо сменить настройки доступов, то для этого наведите курсор на коннектор и кликните на значок троеточия, в контекстном меню выберите нужный вариант:
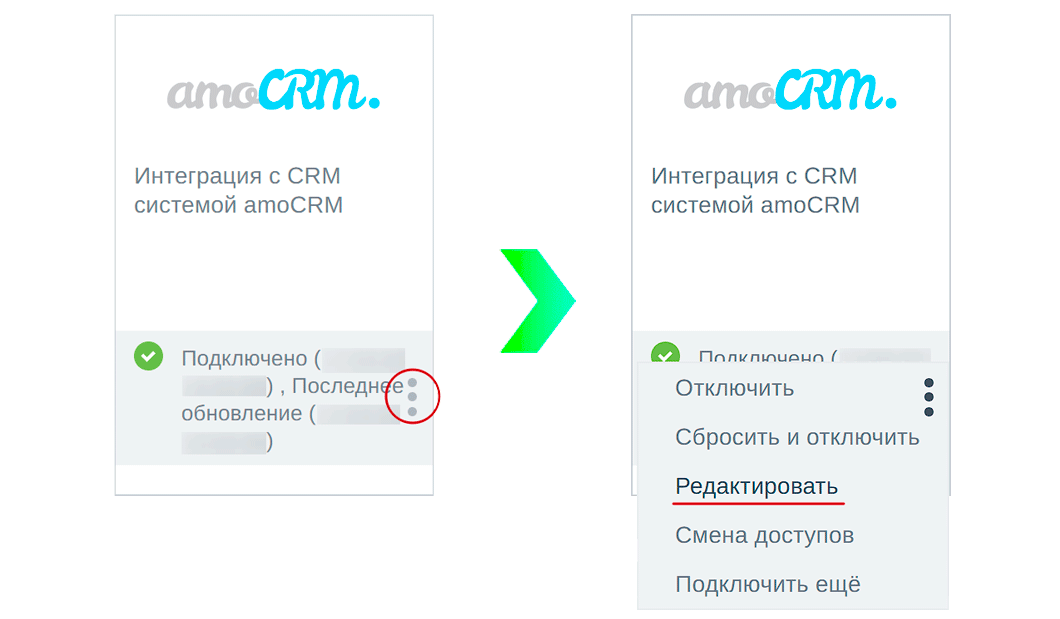
Рекомендуем также почитать:
Интеграция с Битрикс24