📂 В этой статье вы узнаете как интегрировать коннектор Smart Data Hub для получения данных о заказах (сделках) из «1С-Битрикс24: Интернет-магазин + CRM».

1С-Битрикс24: Интернет-магазин + CRM – роботизированная eCommerce-платформа для создания интернет-магазинов. Классическому интернет-магазину не хватало инструментов для работы с клиентами, поэтому в 1С-Битрикс создали новый продукт — в нем сильные стороны CMS дополнены возможностями CRM.
Данный продукт существует только в коробочной версии и мы рассмотрим интеграцию сервиса Smart Data Hub именно с ним.
В аналитическую платформу получаем значения полей сущности Заказ (воронка заказов из Магазина, статусы заказов, поля карточки заказа).
Процесс интеграции выполняется в 2 этапа:
🔗 Возможности 1С-Битрикс24: Интернет-магазин + CRM
Советует также почитать:
Интеграция с коннекторами
Меню действий коннектора и описание статусов интеграции
1. Авторизуйтесь на портале «1С-Битрикс24» по адресу https://имя_вашего_портала.ваш_домен, где «имя_вашего_портала» – адрес вашего портала. Чаще всего коробочные версии размещаются на домене организации.
2. Найдите в главном меню и перейдите в раздел «Разработчикам». (Раздел «Разработчикам» может скрыт от пользователей даже с правами администратора портала/сайта).
Либо сразу перейдите по ссылке https://имя_вашего_портала.ваш_домен/devops/, где «имя_вашего_портала» – адрес вашего портала.
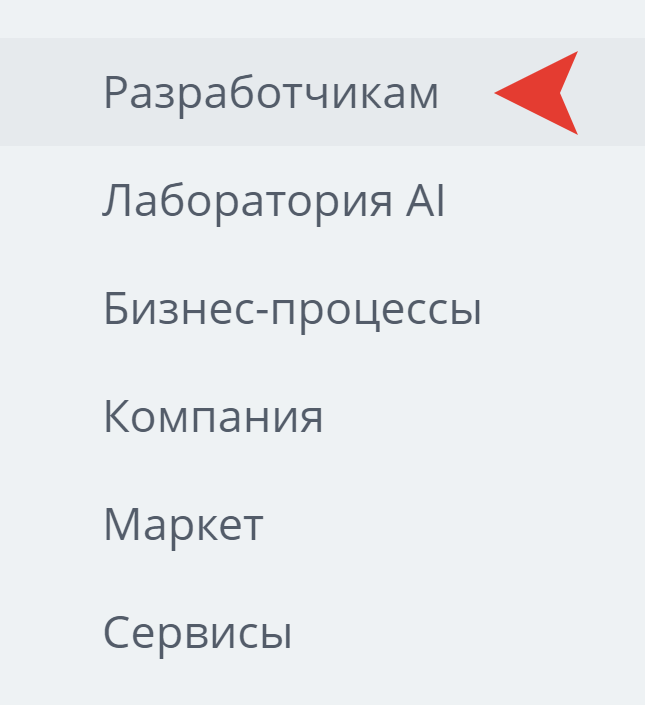
3. Далее, среди предлагаемых способов интеграций, выберите «Другое»:
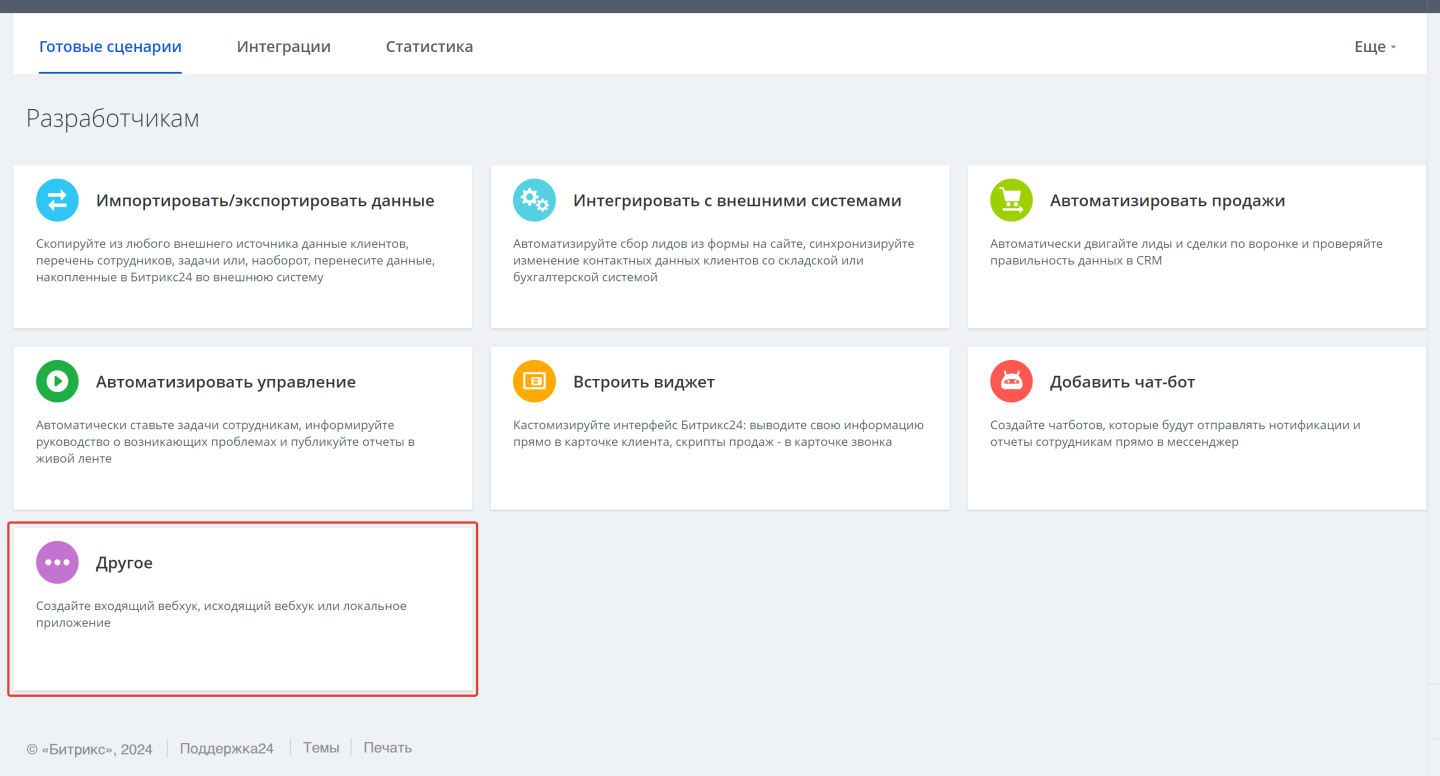
Затем выберите вариант «Локальное приложение»:
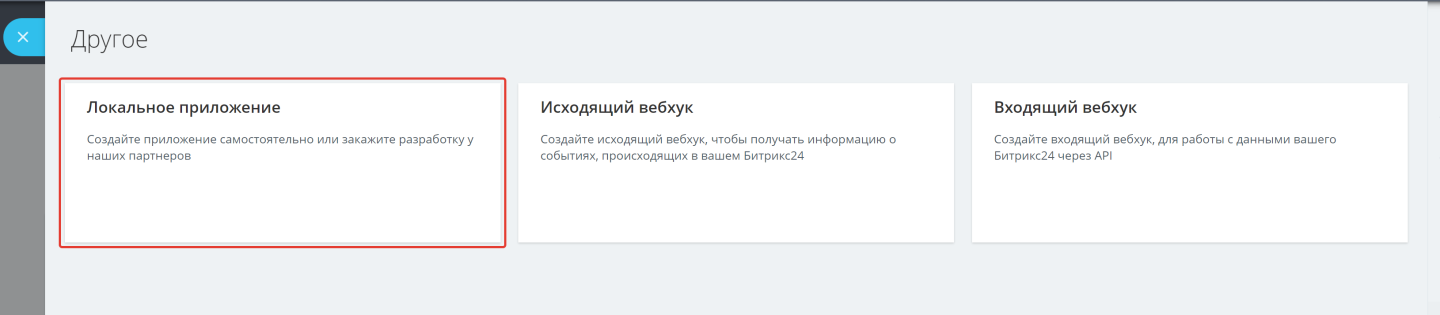
4. В открывшемся окне заполняем поля формы:
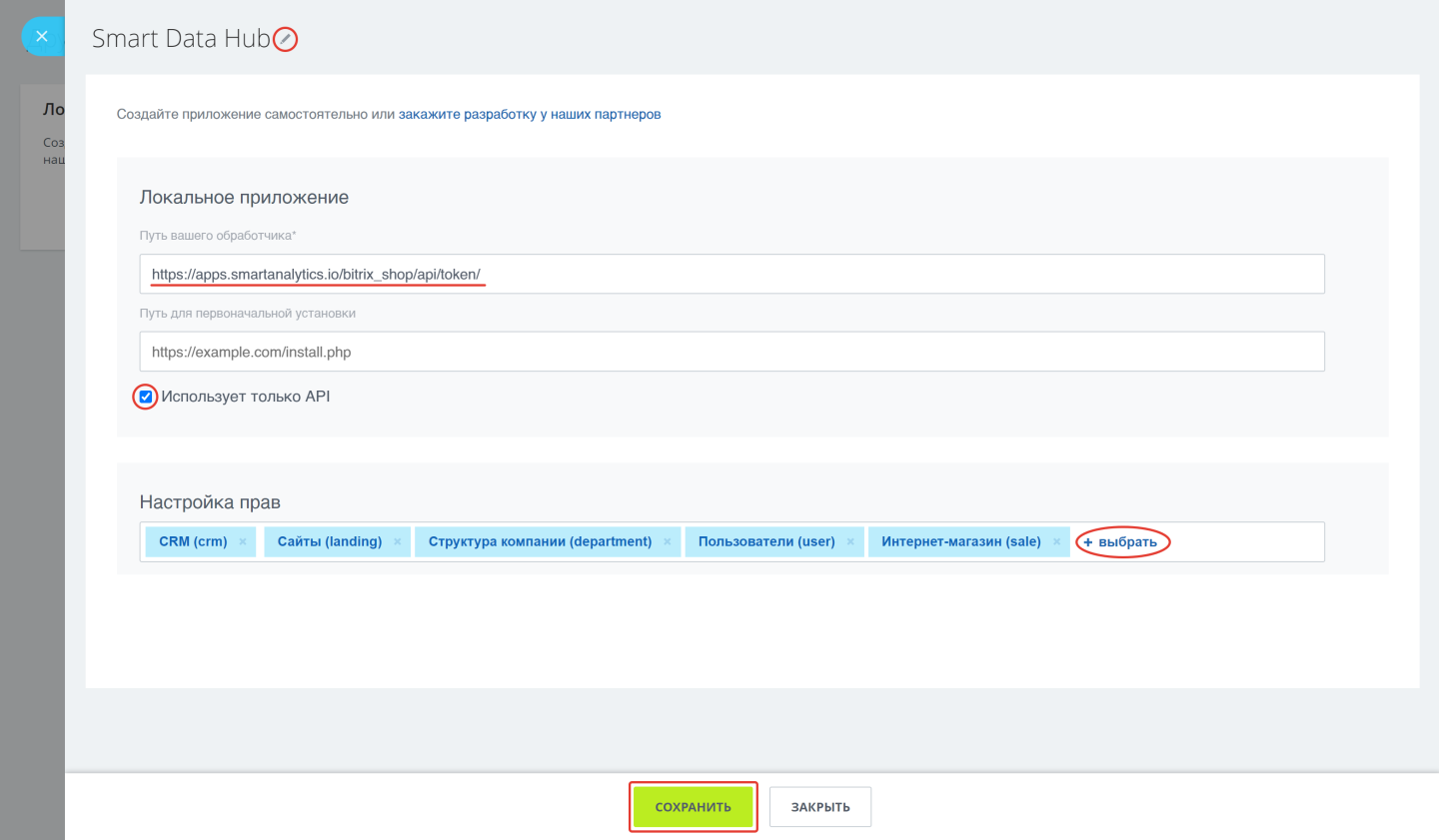
5. Если вы всё верно сделали, то окно автоматически обновится — созданное приложение добавится на сервер вашего 1С-Битрикс24 и появятся два новых поля. Если этого не произошло — перейдите к шагу 6.
Для дальнейшей настройки нам понадобится содержимое новых полей «Код приложения (client_id)» и «Ключ приложения (client_secret)» — скопируйте и сохраните содержимое этих полей. Затем нажмите кнопки «Сохранить» и «Закрыть»:
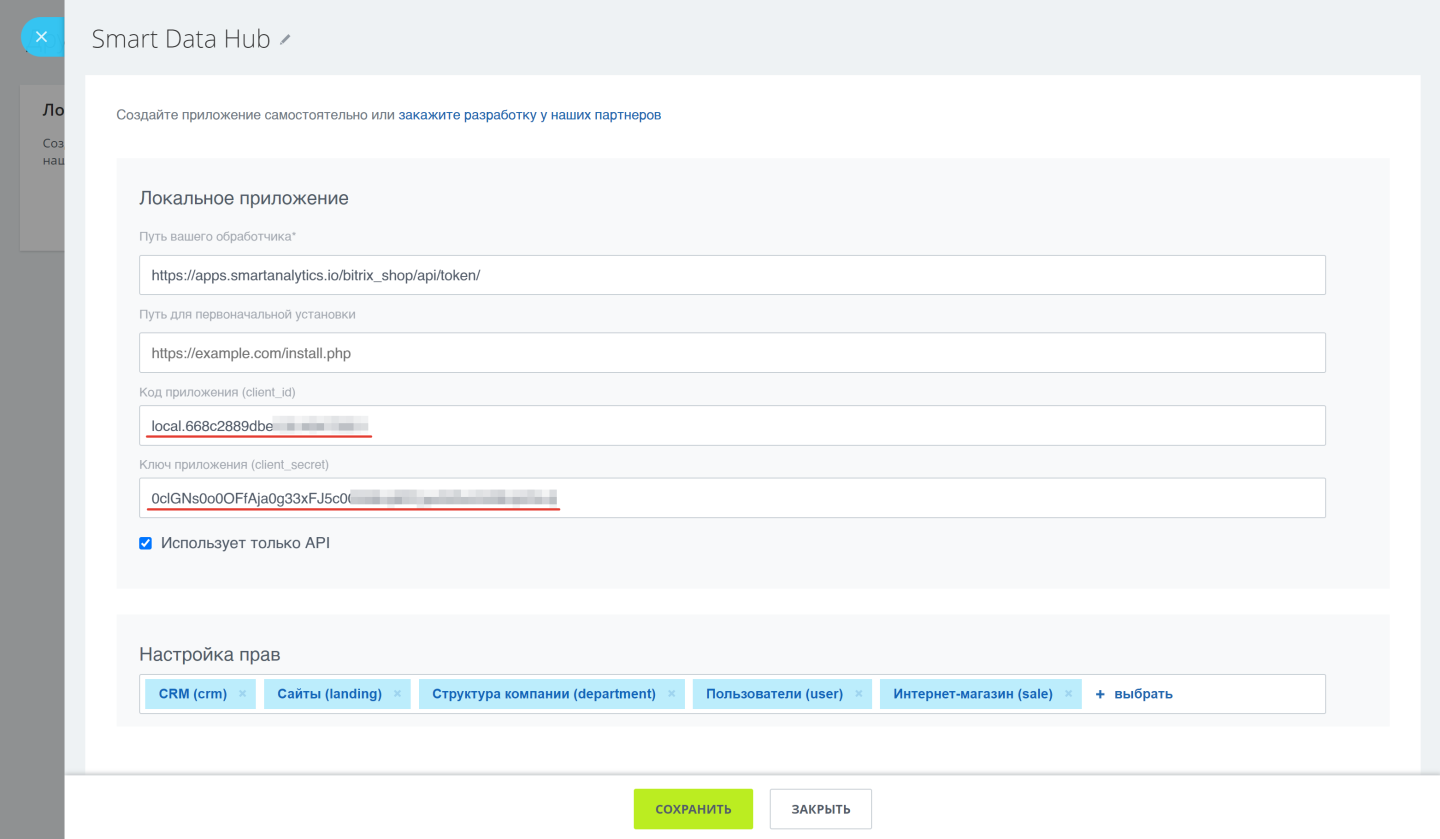
6. Вне которых случаях, после создания локального приложения необходимо войти в его настройки вручную. Для этого слева в меню выбираем «Приложения», далее «Разработчикам», далее «Интеграции»:
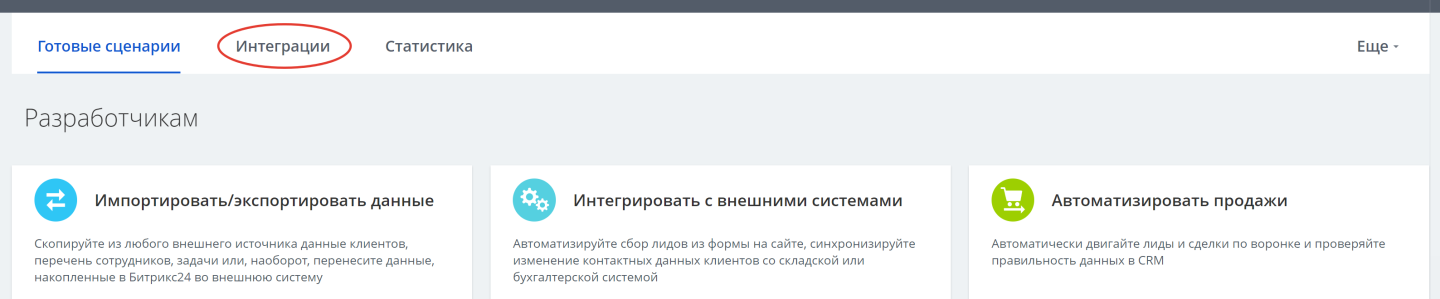
Откроется список установленных локальных приложений. Выберите приложение Smart Data Hub:
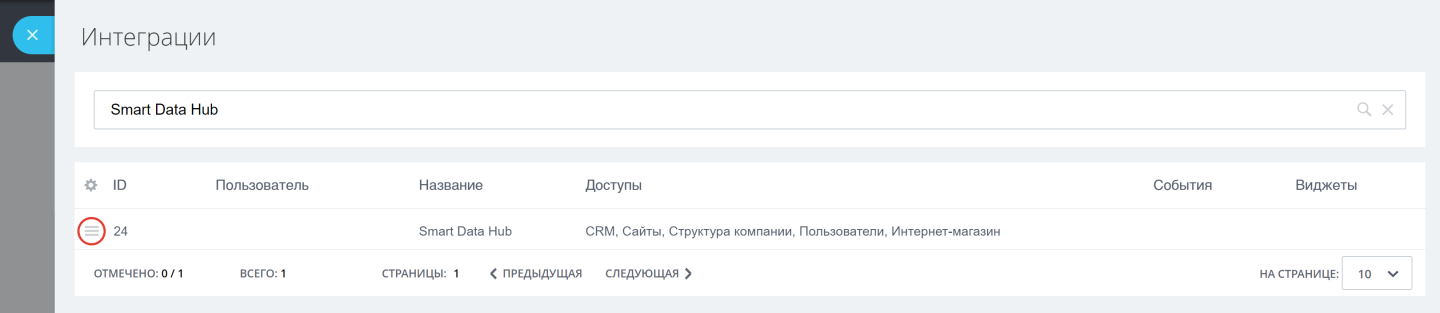
Затем, через контекстное меню приложения выберите «Редактировать», скопируйте и сохраните содержимое полей «Код приложения (client_id)» и «Ключ приложения (client_secret)»:
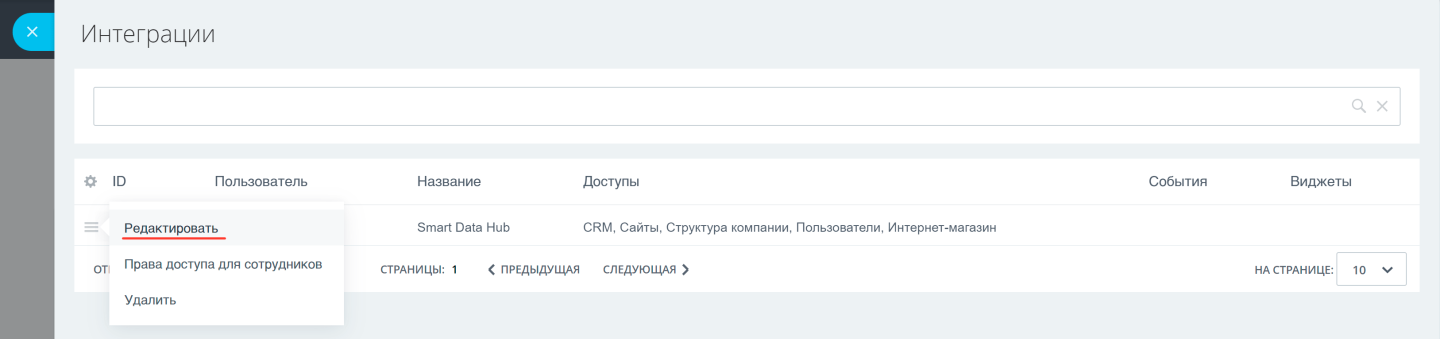
7. На этом установка локального приложения в Битрикс24 завершена — переходим к следующему этапу.
8. Перейдите в личный кабинет Smart Data Hub по ссылке https://cloud.smartanalytics.io/ru (на отдельной открытой вкладке или через закладку).
Через меню слева перейдите на страницу «Коннекторы», далее находим в списке необходимую интеграцию с «1C-Битрикс24» и кликаем на кнопку «Подключить»:
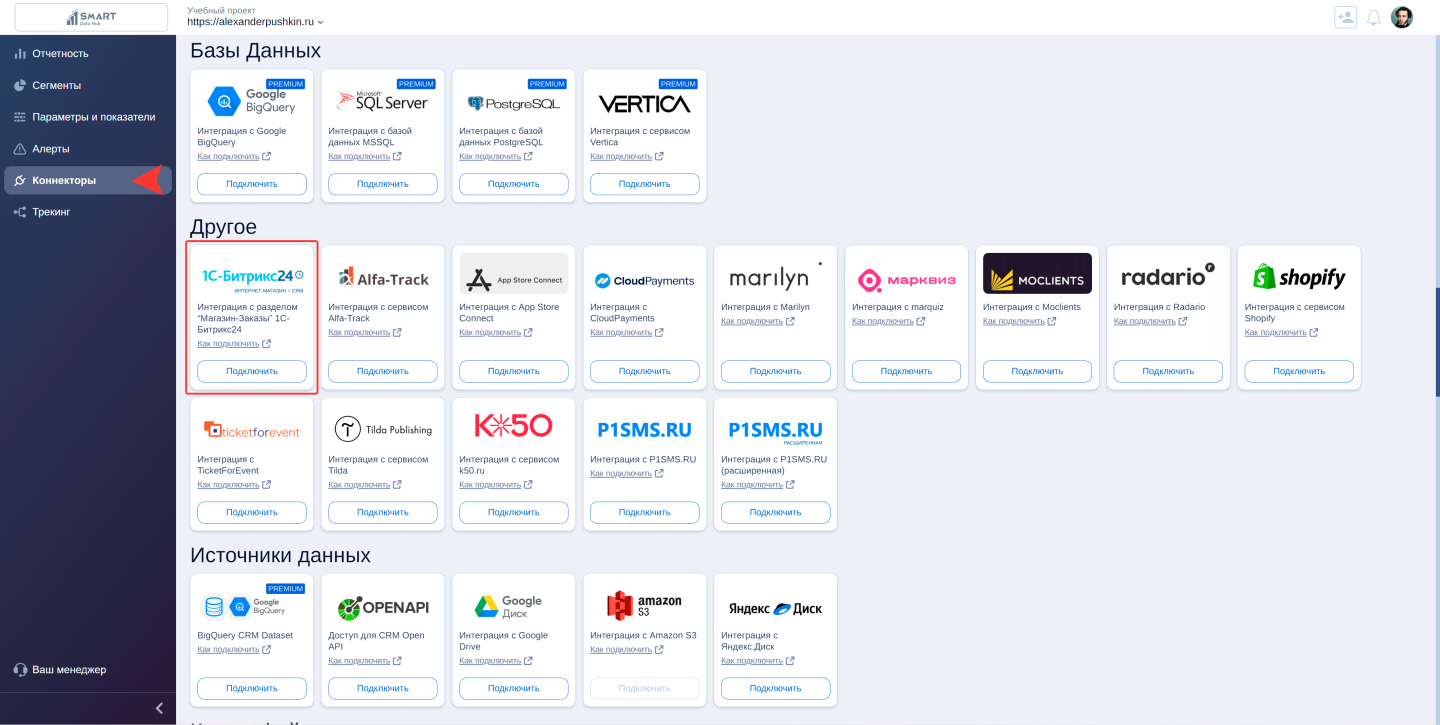
9. Авторизация.
Введите ранее полученные код приложения, ключ приложения, а также адрес CRM-аккаунта с указанием протокола «https://», необходимые для авторизации приложения в сервисе. Затем кликните на кнопку «Подключить»:
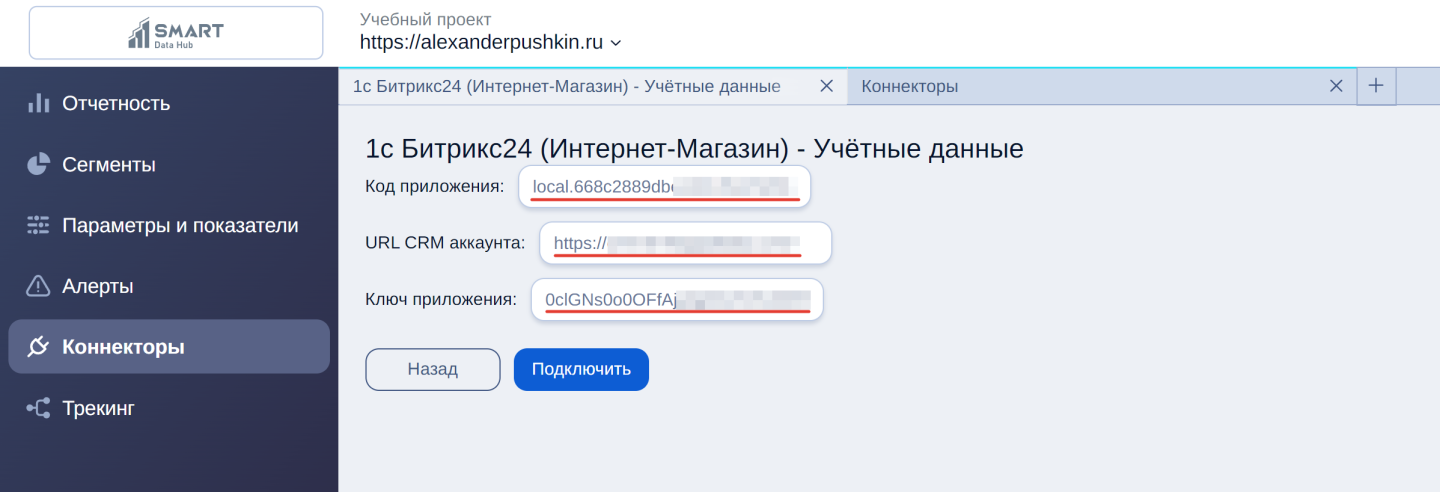
10. Фильтрация (этап можно пропустить).
После успешного установления связи между 1С-Битрикс24 и коннектором сервиса Smart Data Hub переходим к заданию условий фильтрации данных.
Для этого выберите параметр в левой части окна и, удерживая курсор, перенесите в правую часть:
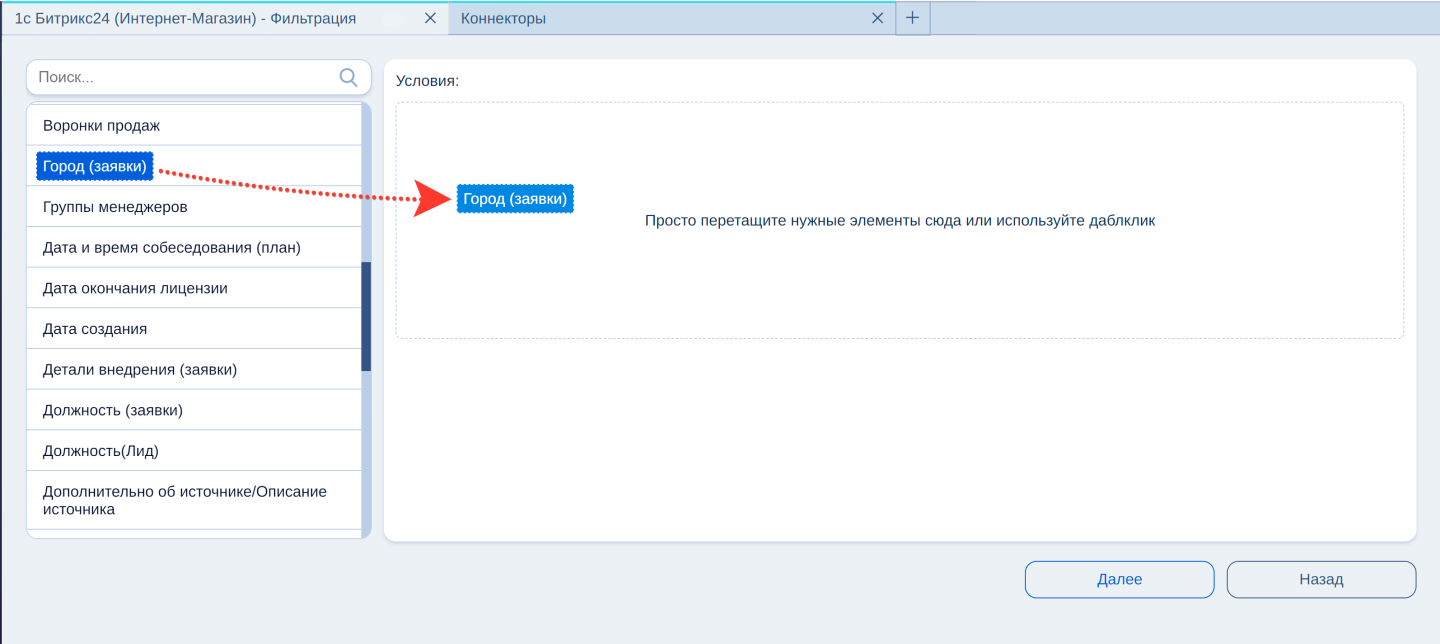
Также для выбора параметра можно дважды кликнуть по нему — он автоматически перенесется в правую часть:
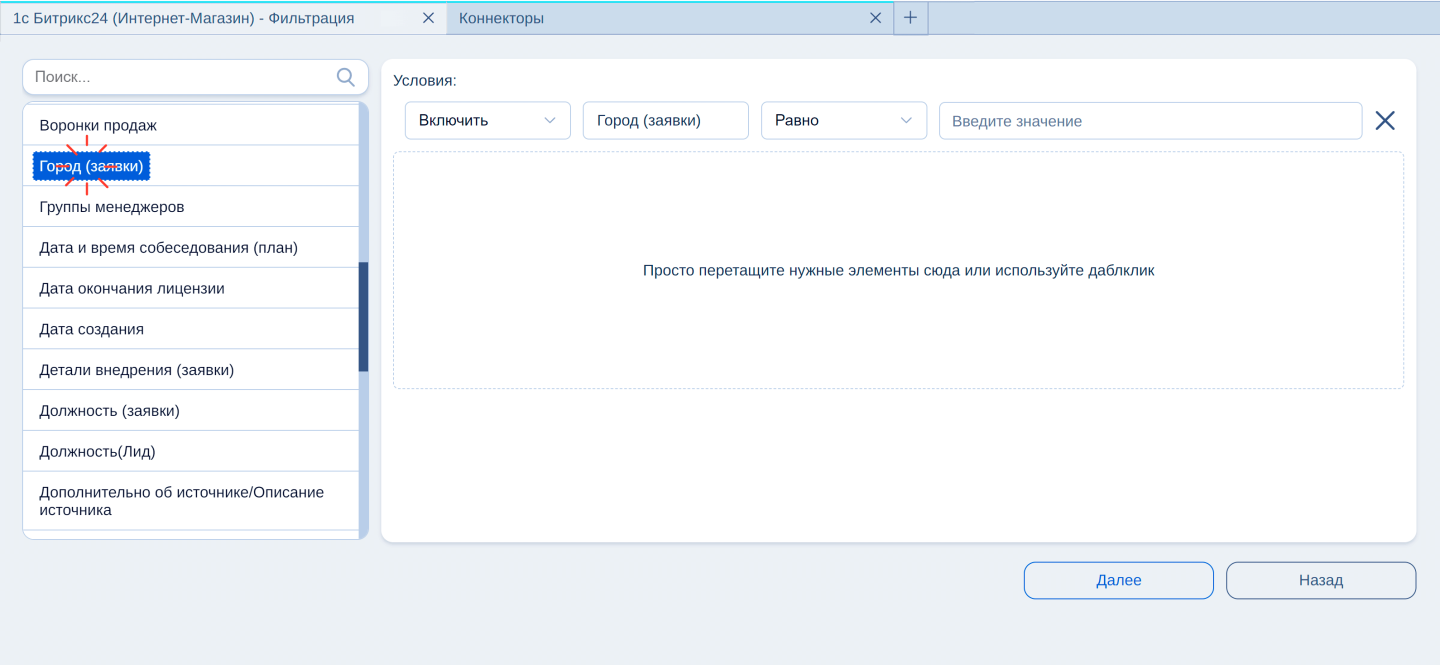
Введите (или выберите из предложенных) значение для данного поля. Затем кликните на кнопку «Далее»:
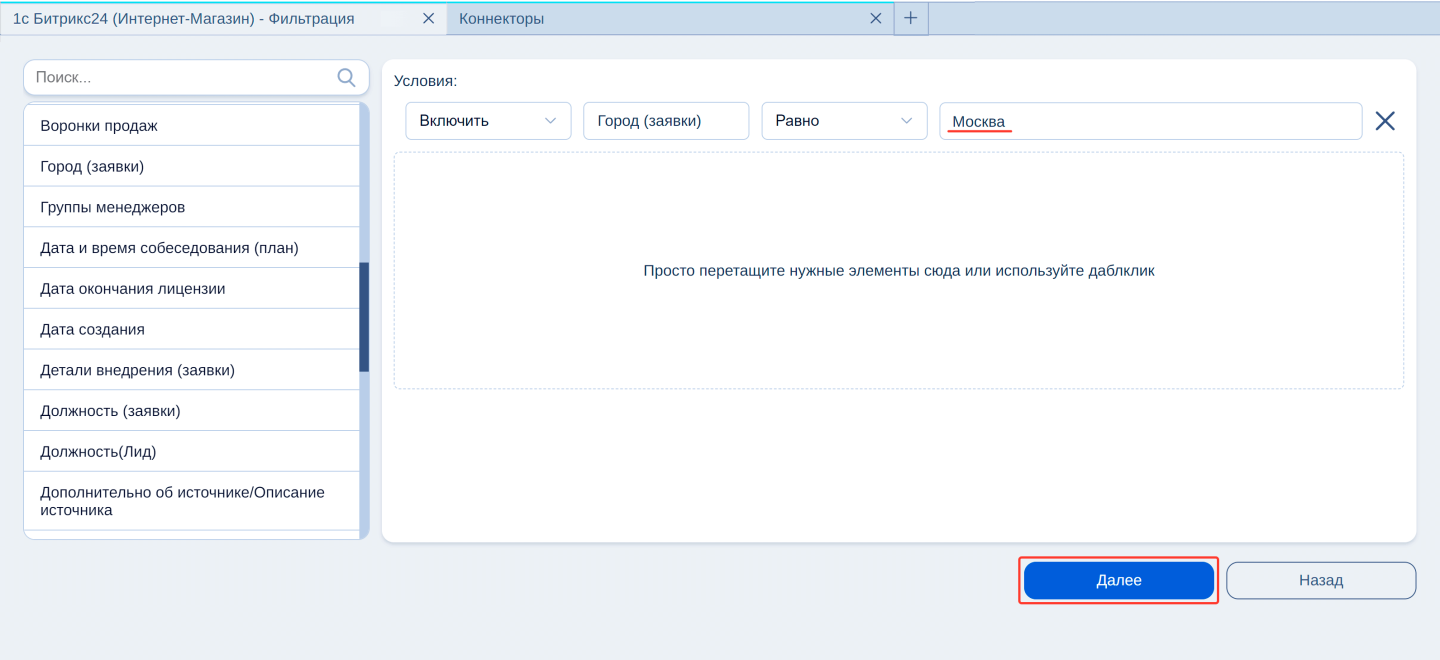

11. Соответствия полей.
Данный этап интеграции разделен на два шага. Каждый можно использовать, открыв соответствующий раздел в поле выбора слева (на рисунке ниже области «1» или «2»).
На рисунке ниже:
1) Статус заказа — воронка заказов с перечнем выгруженных статусов;
2) Кастомные поля — список выгружаемых кастомных аналитических полей (UTM-метки, ID метрики и т.п.) и свойств заказа;
3) Область контейнеров с заголовками, сформированными сервисом по умолчанию: Обращения, Некачественные, Лиды, Оплачен:
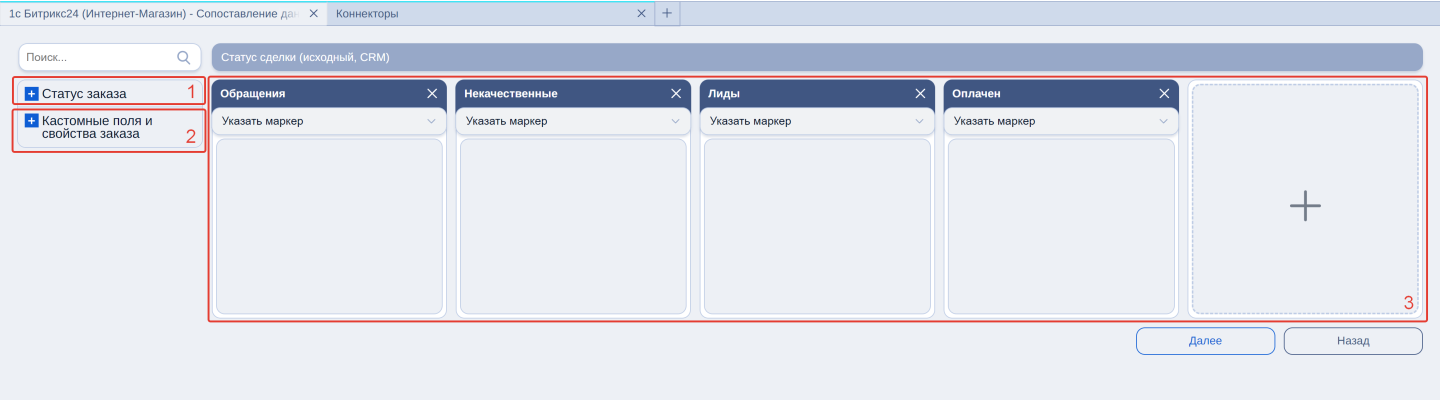
11.1 Соответствия полей. Шаг первый. Вариант с группировкой.
Укажите сервису как группировать поступающие данные по статусам из выбранной нами воронки продаж, соотнося статусы из 1С-Битрикс24 в левой части с таковыми в Smart Data Hub в правой части экрана. Так вы определите контейнеры, соответствующие статусам заказа в 1С-Битрикс24.
На рисунке ниже:
1) Выбранная вами воронка заказов, после клика на значок  показывает список статусов воронки из 1С-Битрикс24;
показывает список статусов воронки из 1С-Битрикс24;
2) Заголовки контейнеров отражают статусы воронки в сервисе Smart Data Hub, их можно переименовать кликнув по названию;
3) Удерживая курсор, перенесите статусы в каждый «контейнер», тем самым группируя их:
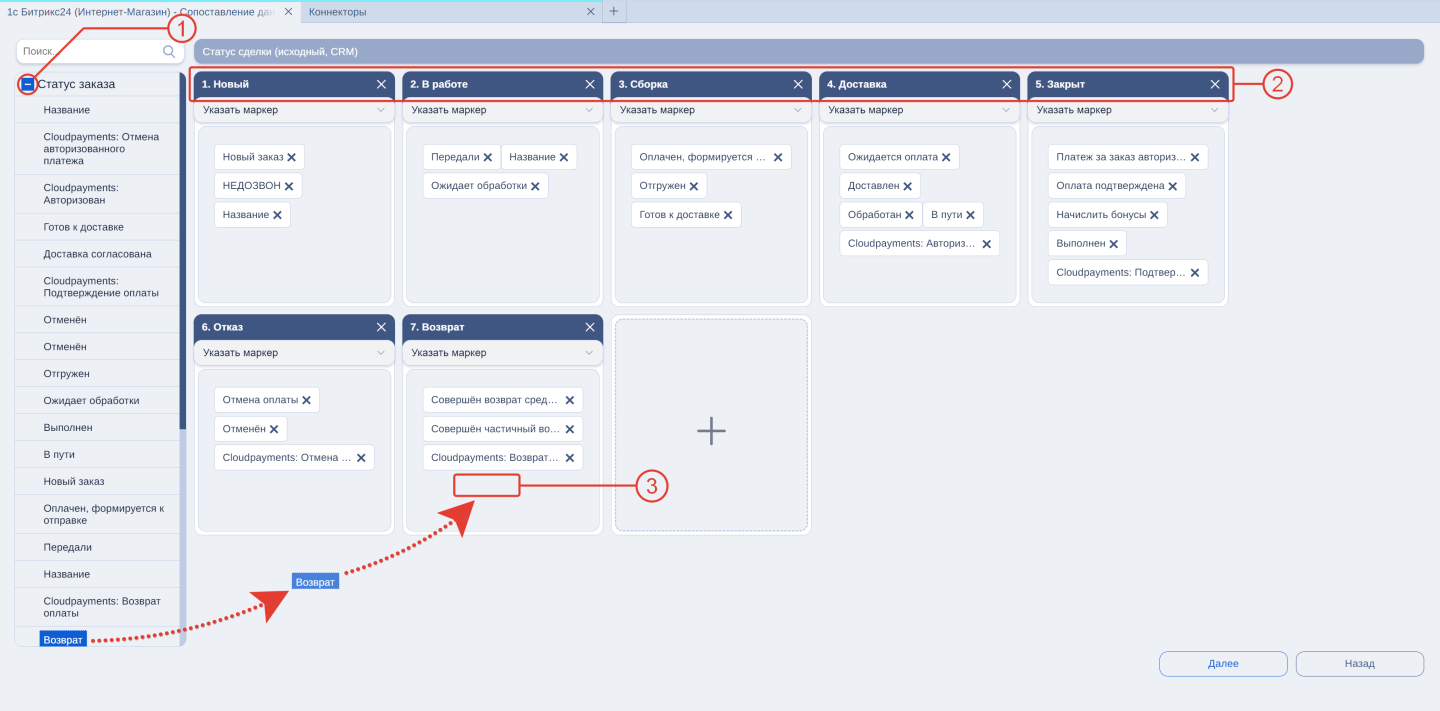

Группировку статусов выполняют, когда в отчете необходимо увидеть результат по группе статусов в целом. Так, например, «успешных» или «провальных» статусов может быть несколько, как и несколько вариантов статуса «в работе»… Если вы решили использовать группировку, то для завершения первого шага переходите к п.11.2.
Соответствия полей. Шаг первый. Вариант без группировки.
Теперь рассмотрим вариант без группировки статусов. Также соотносите статусы воронки в левой части экрана с контейнерами в правой части, каждый из которых, для удобства переименуйте согласно статусу. В данном примере мы не применяли группировку статусов, хотя и здесь она допустима. Например для финального статуса «Выполнен», добавив все доступные негативные статусы, ведь причин отказа от заказа может быть несколько:
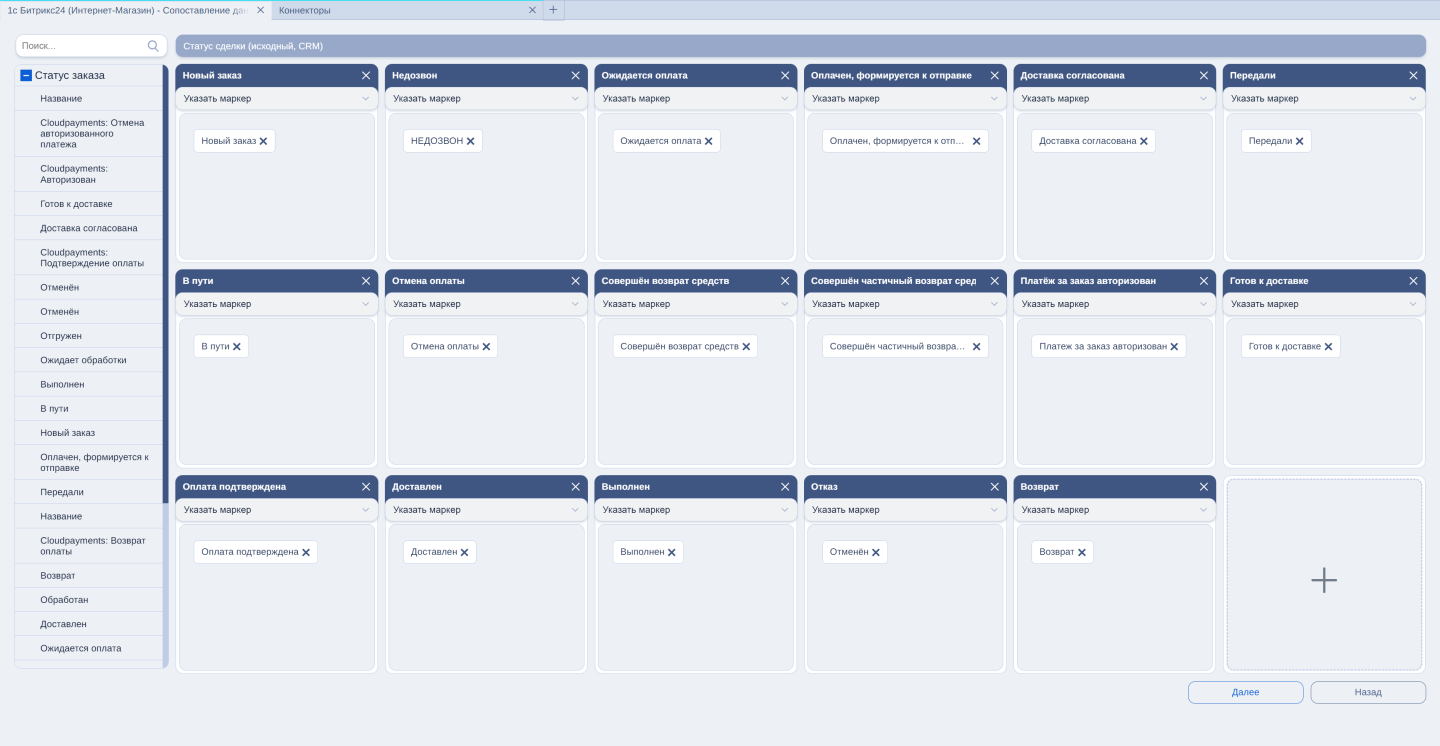
11.2 Для завершения первого шага осталось «Указать маркер» в контейнерах. В Smart Data Hub предусмотрено четыре маркера: Завершенная сделка, Отказ, Возврат и Пауза в обработке. Каждый из маркеров может быть установлен только на одном этапе (в одном контейнере). Маркер необходим для указания сервису логики обработки статусов сделки при формировании будущих отчетов.
Маркер Отказ сообщает сервису о том, чтобы тот не проставлял предыдущий статус как пройденный. В статусе «Отказ» сервис не проставит предыдущие статусы, если заказ на них не находился. Так как, фактически, пользователь может получить провал в любом статусе заказа и сразу поставить в CRM статус «Отказ» пропустив промежуточные статусы.
Маркер Завершенная сделка сообщает сервису о том, что при перемещении заказа в этот статус значение поля «Сумма заказа» в 1С-Битрикс24 необходимо передать в поле «Объем продаж» в Smart Data Hub. В статусе «Выполнен» сервис автоматически проставляет все предыдущие статусы как пройденные, даже если пользователь не проводил сделку в этих статусах, так как считается, что иначе заказа не был бы успешным, если не прошёл статус: встреча, договор, оплата и т. п.
Маркер Возврат устанавливается тому статусу заказа, который следует за успешным, то есть после успешного статуса может быть только возврат.
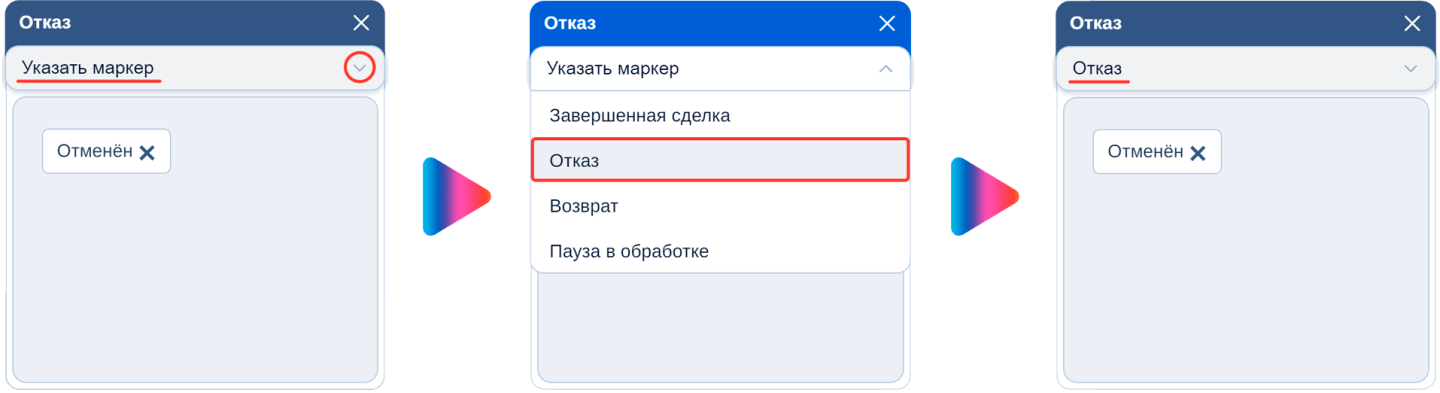
В итоге контейнеры примут следующий вид:
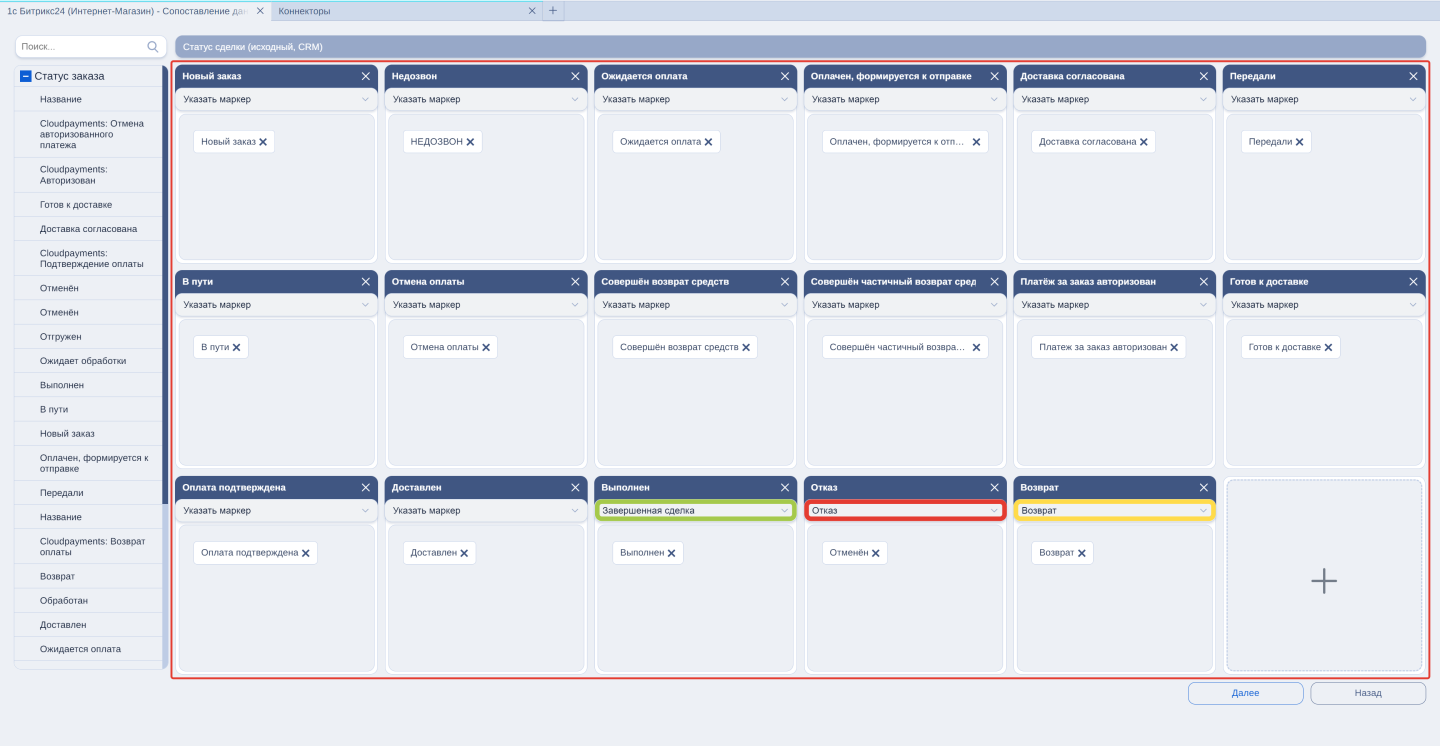
Так же можно настроить получение иных данных из 1С-Битрикс24. Для этого перейдите на вкладку «Кастомные поля» и перетащите все необходимые кастомные поля в контейнер «Остальные поля», по которым необходимо забирать данные в систему Smart Data Hub. Если контейнер «Остальные поля» оставить пустым, то сервис загрузит значения всех доступных полей, если же что-то выбрать, то только выбранные:
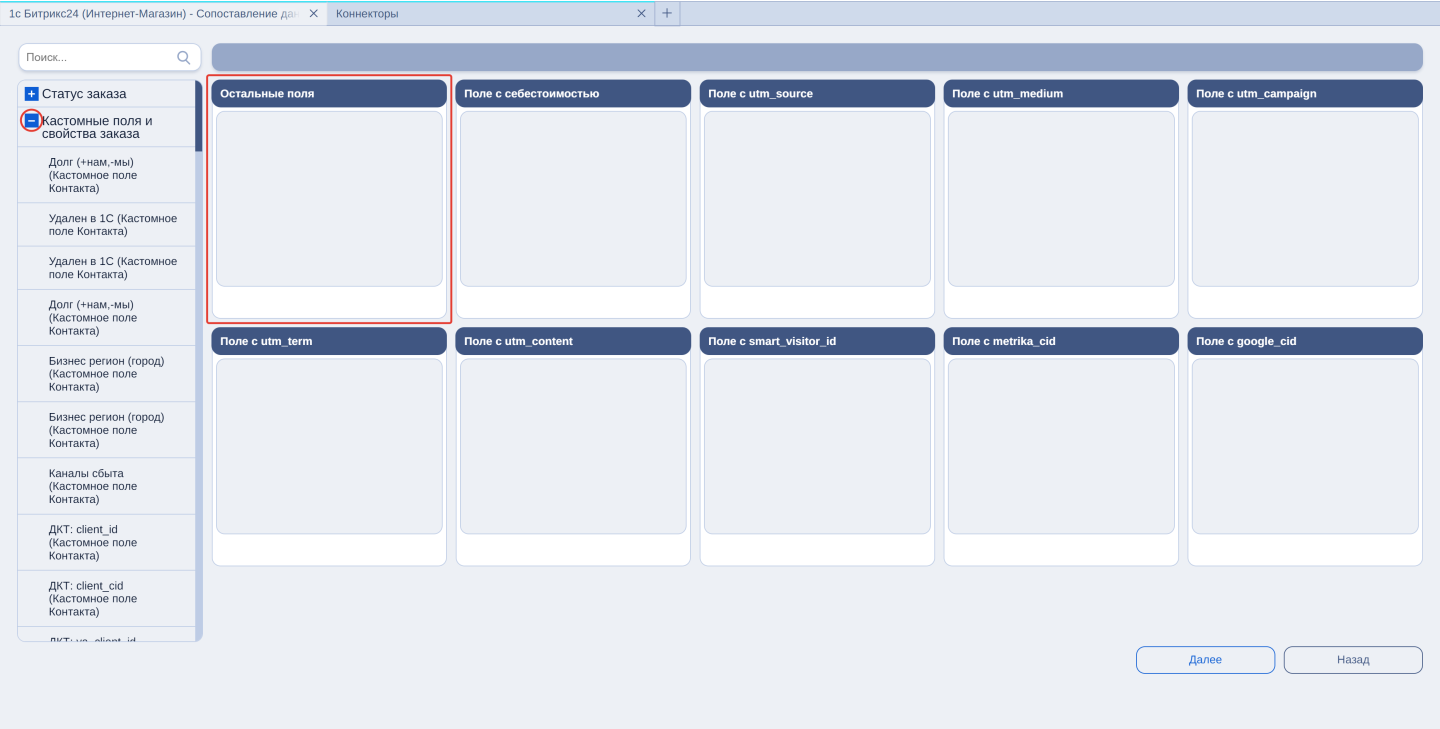
11.3 Соответствия полей. Второй шаг.
Статусы воронки Вы перенесли, теперь, по аналогии, необходимо перенести пользовательские поля — они находятся слева, во вкладке «Кастомные поля», в область контейнеров справа. Обратите внимание, что названия и количество контейнеров уже задано — они недоступны для создания, изменения или удаления.
Например, переносим пользовательские поля содержащие значения «UTM-меток». Так же это может быть поле со значением индентификатора пользователя Яндекс.Метрики (_ym_uid):
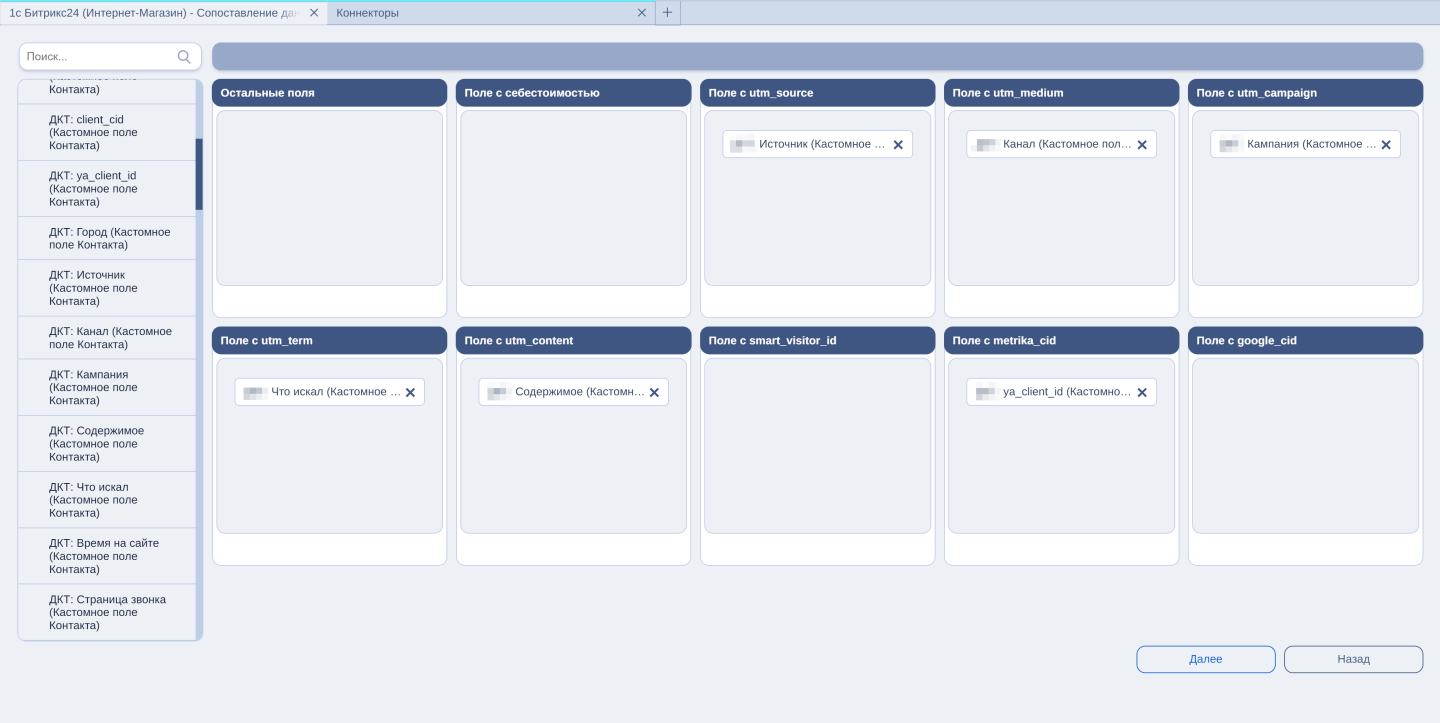

После того, как закончите распределение всех статусов и полей, нажмите кнопку «Далее».
12. Калькуляция (этап можно пропустить).
На данном этапе необходимо добавить дополнительные вычисляемые поля на основе уже имеющихся численных значений. Предложенные поля из левой части необходимо перенести в правую часть…
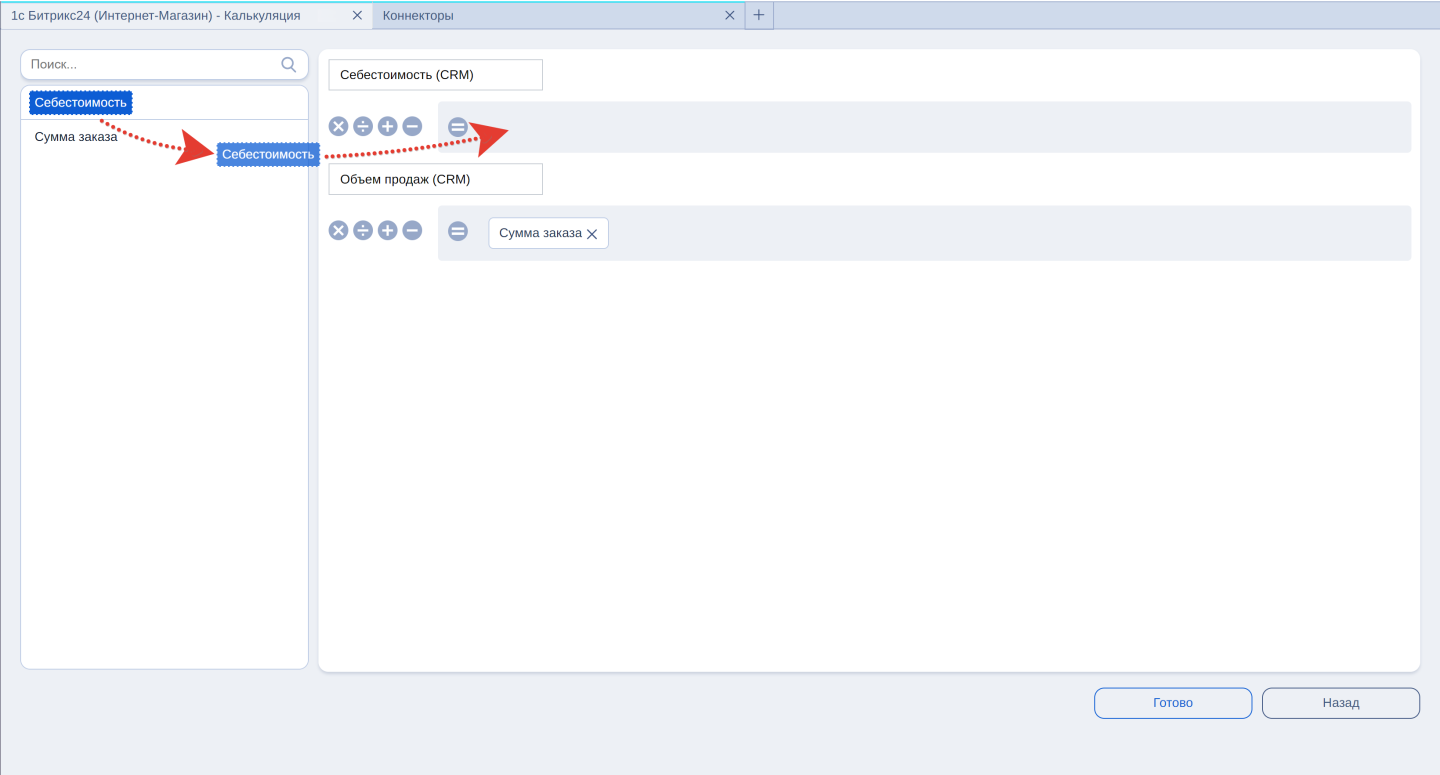
…и дописать к ним какие-либо арифметические действия, после чего значения полей будут вычисляться автоматически:
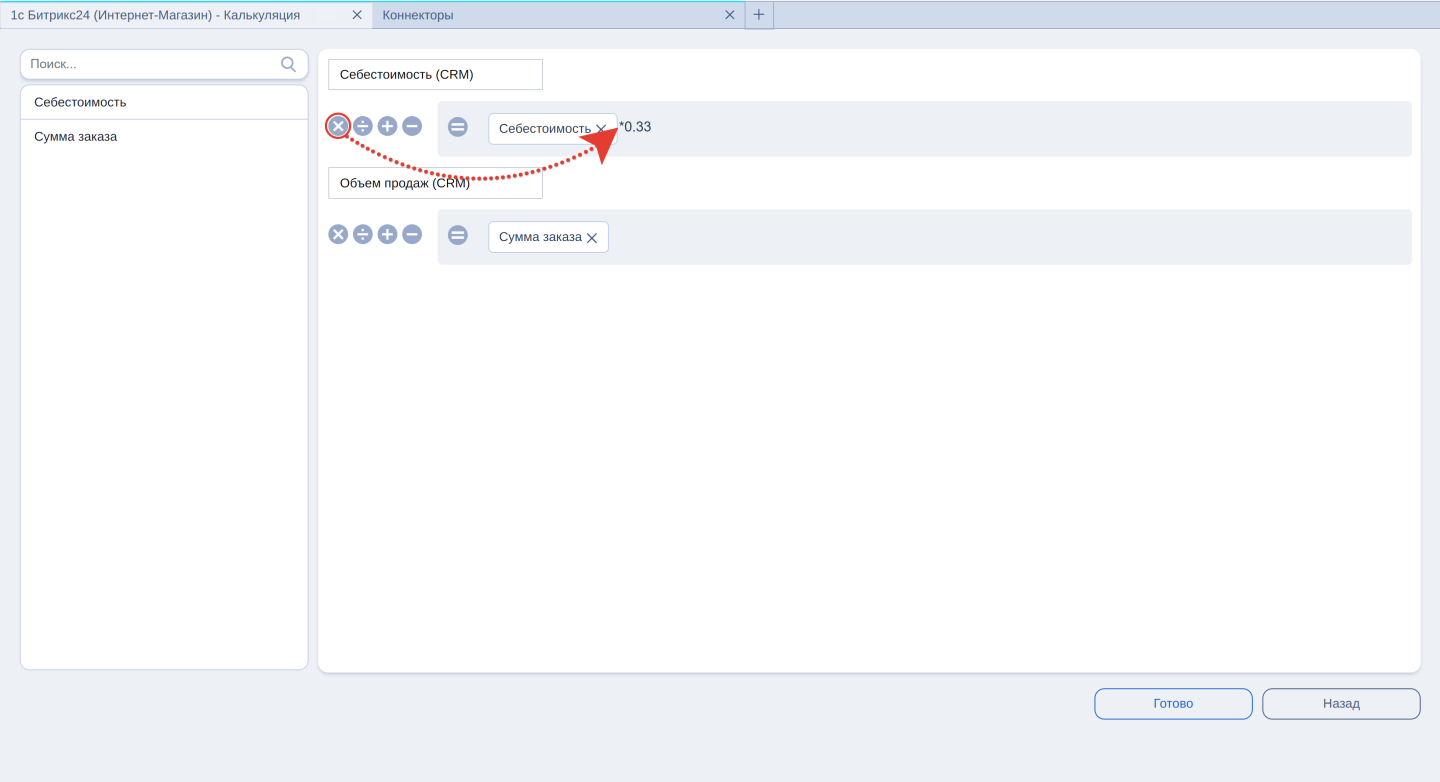
После завершения настроек необходимых полей нажмите кнопку «Закрыть»:
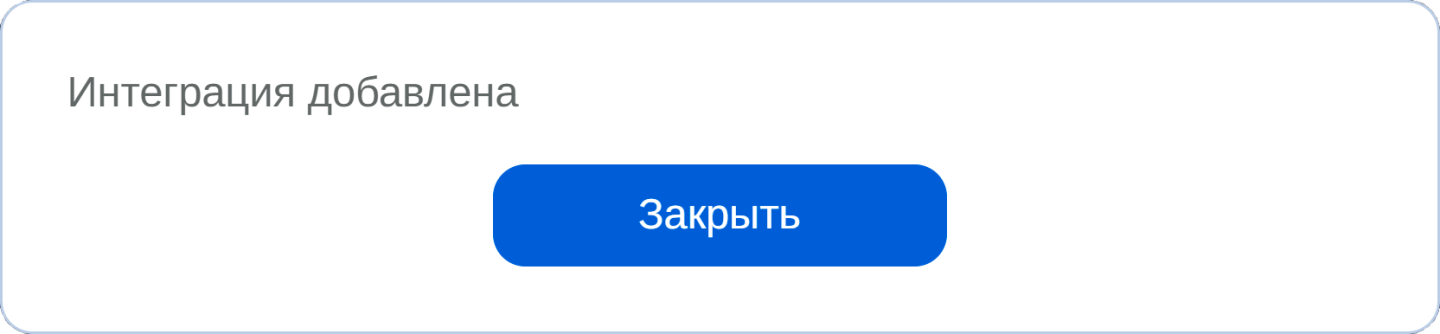
Поздравляем, интеграция завершена! 🥳
После успешного завершения интеграции, под логотипом «1C-Битрикс24» будет отображаться статус интеграции «Подключено»:

Если вам, по каким-либо причинам, необходимо отключить, сбросить настройки или отредактировать интеграцию с «1C-Битрикс24», либо сменить настройки доступов, то для этого наведите курсор на коннектор и кликните на значок троеточия, а в открывшемся меню выберите нужный вариант:
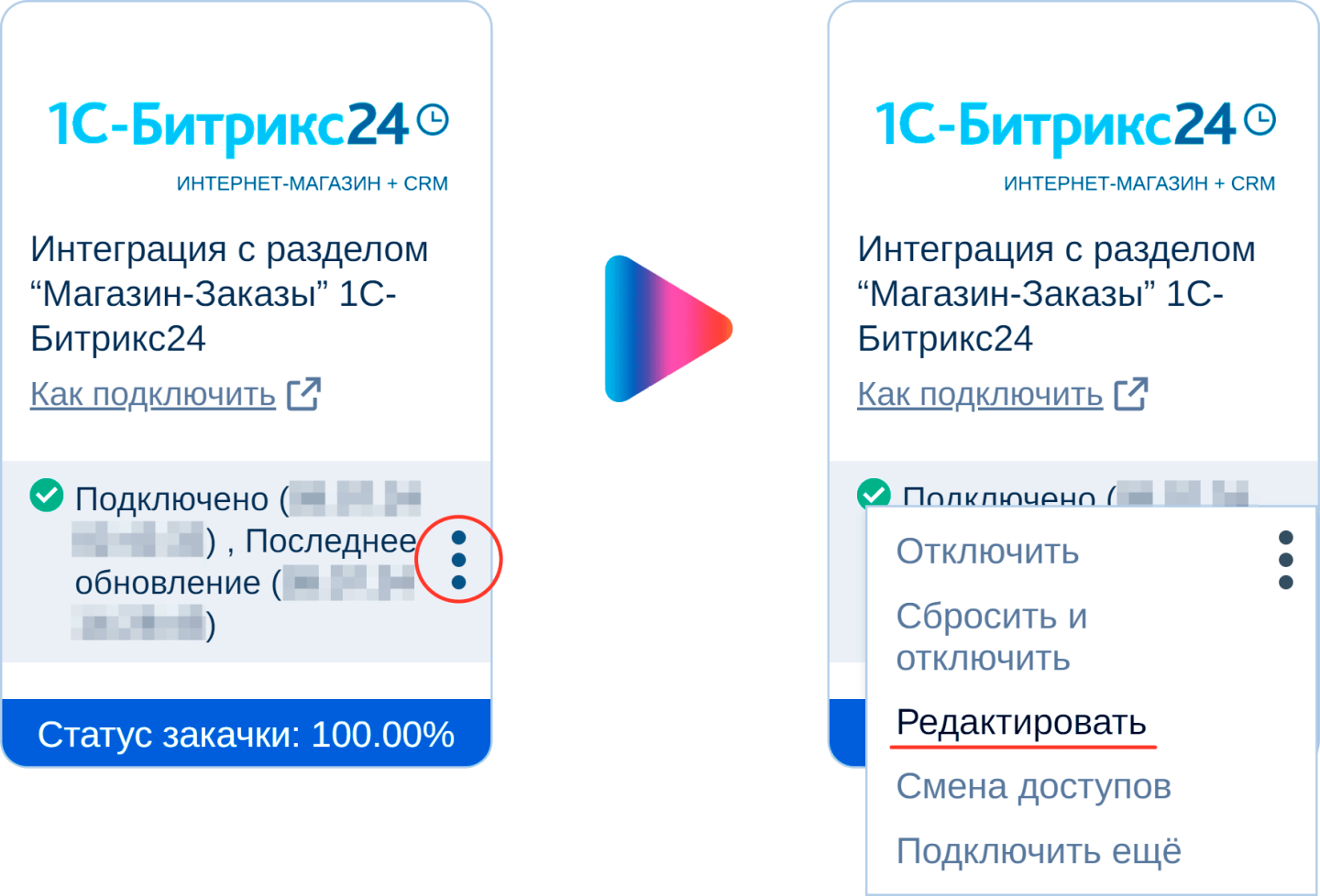
Советуем также почитать:
Интеграция с amoCRM
Интеграция с RetailCRM
Интеграция с Битрикс24